هندسه / ایجاد هندسهی سهبعدی
ساخت objectهای سهبعدی با استفاده از ابزارهای نرمافزار
مدت زمان: ۲۶:۴۶
کامسول شامل ابزار ها و قابلیت های زیادی برای ایجاد هندسه ی سه بعدی می باشد. این ابزارها شامل چندین هندسه ی پایه برای اشکالی که به صورت متداول مورد استفاده قرار می گیرد مثل بلوک ها ، استوانه ها و کره ها می باشند و موقعیت و اندازه ی آنها می توانند بر طبق نیاز شما تنظیم شوند.
همه ی این اشکال در کنار استفاده از عملگر های هندسی مثل، انتقال، Boolean و عملگر های پارتیشن بندی شما را قادر به ساخت هندسه های پیچیده می نماید.
در این فیلم ما گام به گام چگونگی ساخت یک هندسه ی سه بعدی ر ا نشان خواهیم داد، بعلاوه برخی سرفصل ها و بهترین تمرینات را به منظور به خاطر سپردن مطالب در حین ایجاد توالی هندسه مرور خواهیم کرد.
در پنجره گرافیکی ما هندسه ای را که در این آموزش خواهیم ساخت را مشاهده می کنید. این یک صفحه ی مشبک شامل یک بلوک مستطیلی با یک ردیف شیار می باشد.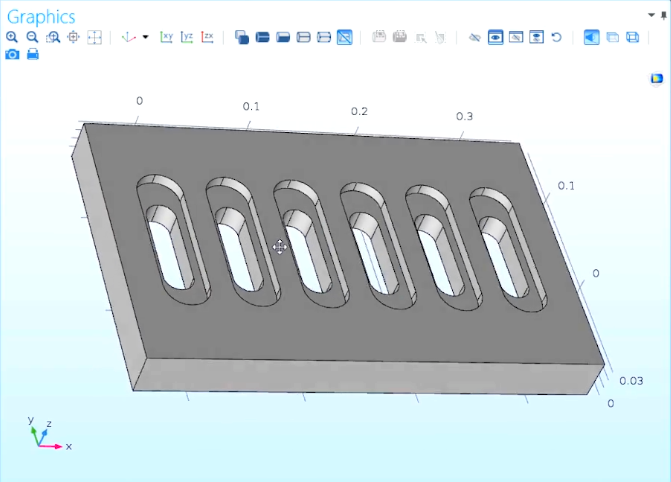
راه های متعددی برای ساخت این هندسه وجود دارد مثل استفاده از Work Plane ها و هندسه های صفحهایدوبعدیکهدرآنصورتمیبایستیکبرشدوبعدیاز صفحه ی مشبک در یک Work Plane ایجاد می کردیم و پس از آن از عملگر Extrude به منظور ایجاد ی جسم سه بعدی از یک هندسه ی دو بعدی استفاده می کردیم اما به خاطر آنکه تمایل داریم در این فیلم روی بحث ایجاد هندسه سه بعدی تمرکز داشته باشیم ما تنها از Object های سه بعدی برای ساخت هندسه استفاده خواهیم کرد، حتی اگر بتوان همین کار را با روش های دیگر سریعتر انجام داد.
روشی که ما در اینجا برای ساخت هندسه اتخاذ می کنیم از ویژگی های هندسی و توانایی های متعدد نرم افزار استفاده می کند. در نگاه اول به این جسم شما احتمالاً بخواهید کار را با ساخت بلوکی بزرک شروع کنید و سپس شیار ها را در آن ایجاد کنید. اما ما می دانیم بهتر است این کار برعکس صورت
گیرد و کار ساخت هندسه از داخل شروع شود و به سمت بیرون ادامه گسترش دهیم(از جزء به کل).
با توجه به موارد ذکر شده شروع می کنیم !
در ابتدا مانند گذشته یک Blank Model ایجاد میکنیم و به خاطر آنکه ما یک هندسه سه بعدی می خواهیم ایجاد کنیم، نیاز داریم که یک۳d component اضافه نماییم. بنابراین روی دکمه Add Component کلیک می کنیم و ۳D را انتخاب می کنیم.(اهمچون گذشته)
همچنین می توانستیم این کار را با راست کلیک کردن روی گره root، انتخاب Add Component و دوباره ۳D انجام دهیم.
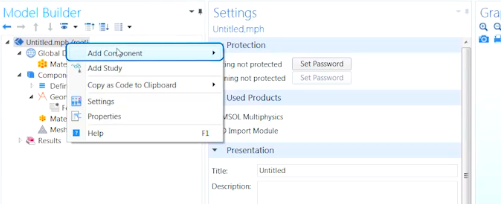
این کار برای هر کاری که ما در این نرم افزار انجام می دهیم صادق است. شما همیشه همان عملگر را می توانید در گزینه مربوطه در درخت مدل یافت کنید.
برای ساخت هندسه زبانه Geometry را انتخاب کنیم و در قسمت Primitive چندین هندسه ی پایه را مشاهده می کنیم. شما می توانید ببیند که که هندسه شیار به صورت پیش فرض وجود ندارد، هر چند ما می توانیم شیار را با Union کردن(متحد کردن) دو استوانه و یک بلوک بسازیم.
بنابراین کار را با ساخت با ساخت اولین استوانه با کلیک بروی دکمه Cylinder شروع می کنیم. بعد از انجام این کار شما می بینید که ۱ Cylinder زیر گره Geometry اضافه شده است. و در پنجره تنظیمات این جا جایی است که ما می توانیم جنبه های مختلفی از Object را ویرایش نماییم. روی دکمه Build selected کلیک می کنیم تا با تنظیمات پیش فرض ایجاد ایجاد شود. می بینید که استوانه در پنجره گرافیکی نمایش داده می شود.
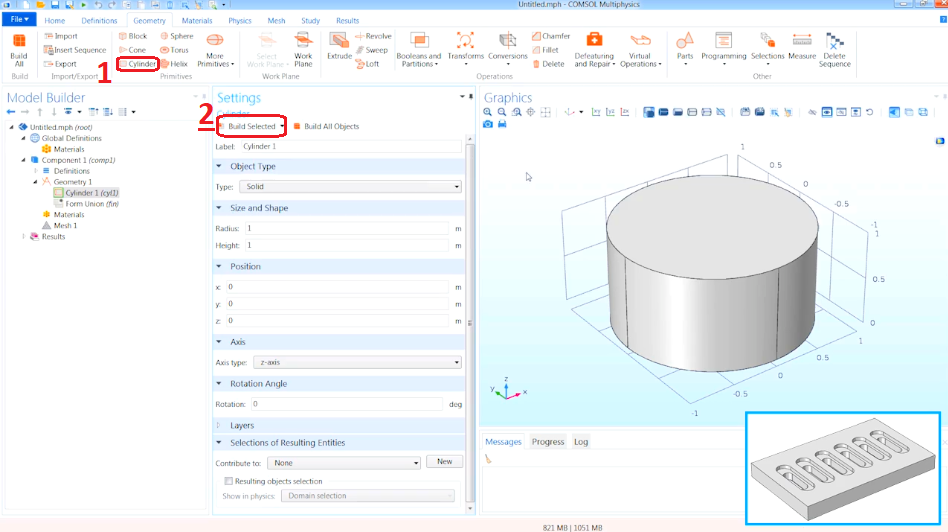
می خواهیم که شعاع استوانه را تغییر دهیم اما درعوض وارد کردن یک مقدار در این شاخه، می توانیم یک پارامتر برای برای شعاع تعریف نماییم. ایجاد پارامتر به جای وارد کردن یک مقدار به شما در آینده انعطاف پذیری بیشتری در تغییر هندسه و دیگر مدل ها و اپلیکیشن ها می دهد.(نکته بسیار کاربردی)
برای انجام این کار ما می توانیم به زبانه Home برویم روی دکمه Parameters کلیک کنیم و در اینجا یک پارامتر برای شعاع وارد می کنیم.
اجازه دهید این را rad1 بنامیم و مقدار ۱٫۳ سانتی متر را به آن اختصاص دهیم. می بینید که واحد را در براکت قرار می دهیم . این کار مهم است در غیر اینصورت واحد پیش فرض را در نظر می گیرد که در این مورد متر می باشد.همچنین می خواهیم ارتفاع استوانه را تغییر دهیم . همچون شعاع ، پارامتر جدید h1 تعریف می کنیم و مقدار آن را ۴ سانتی متر قرار دهیم. برای ایجاد این هندسه احتیاج به ایجاد استوانه هایی با اندازه های متفاوت داریم. به منظور آماده سازی می توانیم از اعداد به منظور آنکه
مشخص کنیم کدام پارامتر مربوط به هندسه ای مشابه است استفاده نماییم.( دلیل انتخاب h1)
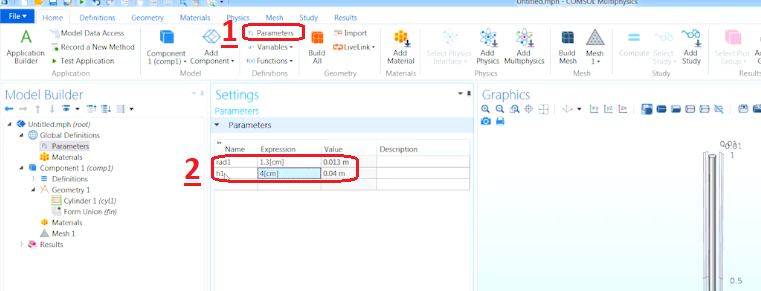
اکنون می توانیم به گره cylinder1 باز گردیم و h1 را برای Hight و rad1 را به Radius اختصاص دهیم. روی Build Selected کلیک کنید و الان می بینیم که استوانه ما بر طبق ابعادی است که می خواهیم.
خوب پارامترهایی را برای مختصات ها ایجاد می کنیم. آنها را y0 ،x0 و Z0 می نامیم. و الان می توانیم آنها را در شاخه Position قرار دهیم. (مطابق تصویر)
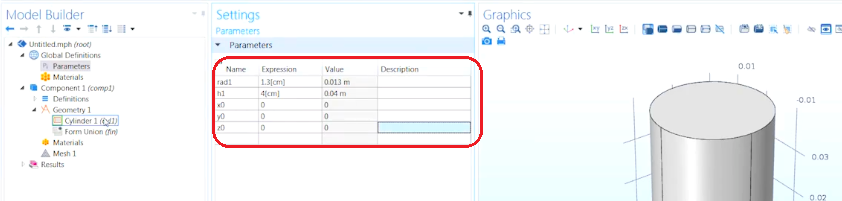
خوب اجازه دهید استوانه را در انتهای داخلی دیگر شیار قرار دهیم. و برای انجام این کار ما می توانیم از عملگر Move Transformation استفاده نماییم.
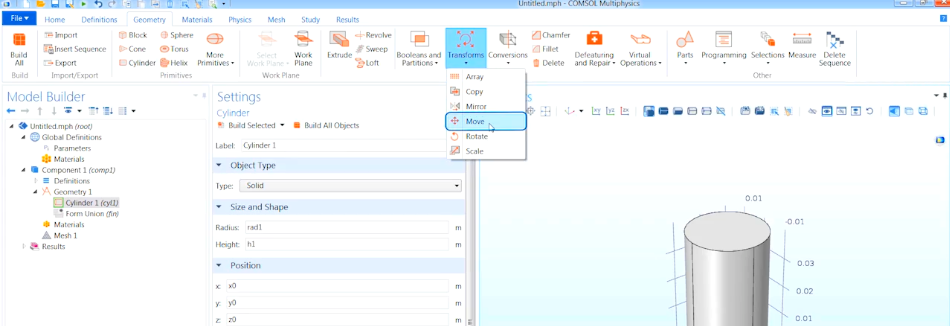
بنابراین در پنجره تنظیمات در ابتدا نیاز است که object هایی را که می خواهیم جا به جا کنیم را درپنجره Setting انتخاب نماییم. ما می توانیم این کار را با بردن نشانگر موس روی Object مورد نظر و کلیک کردن روی آن انجام دهیم.ما همچنین می خواهیم که Object اصلی ای را که می خواهیم جابه جا کنیم حفظ کنیم، بنابراین تیک Keep input objects می زنیم. قسمت Displacement جایی است که می توانیم تعریف کنیم چقدر Object کپی شده از Object اصلی فاصله داشته باشد. ما می خواهیم Object در راستای محور y جا به جا شود و هر مقداری که اینجا وارد کنیم طول شیارمان خواهد شد. مجددا برای طول پارامتری تعریف می کنیم و آن را L1 نامیده و اندازه آن را ۶٫۵ سانتی متر قرار می دهیم.( همانند دیگر پارامتر ها در قسمت parameter تعریف کنید).الان می توانیم به گره Move بازگردیم و L1 را برای Y وارد نماییم . در نهایت روی Build Selected کلیک کنید .
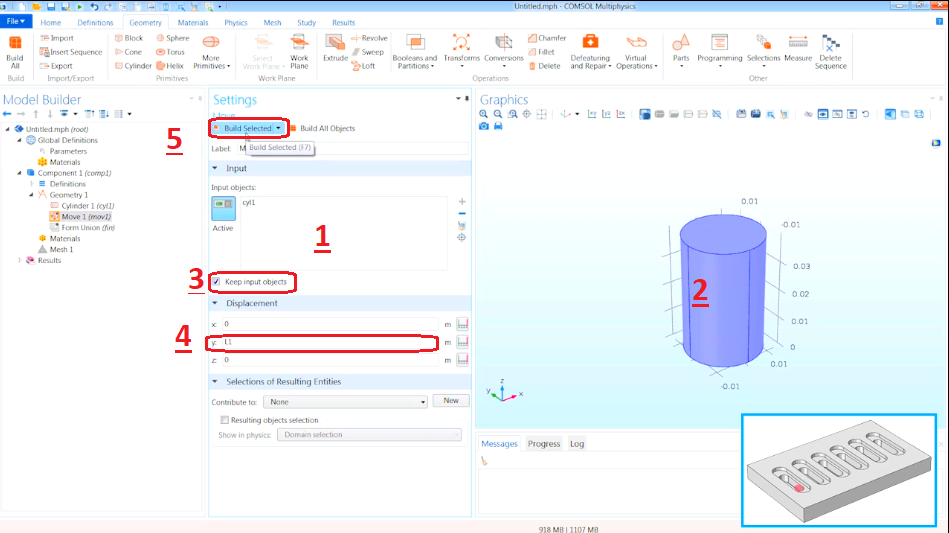
شما می بینید که هر دو انتهای اولین شیارمان ایجاد شده است.
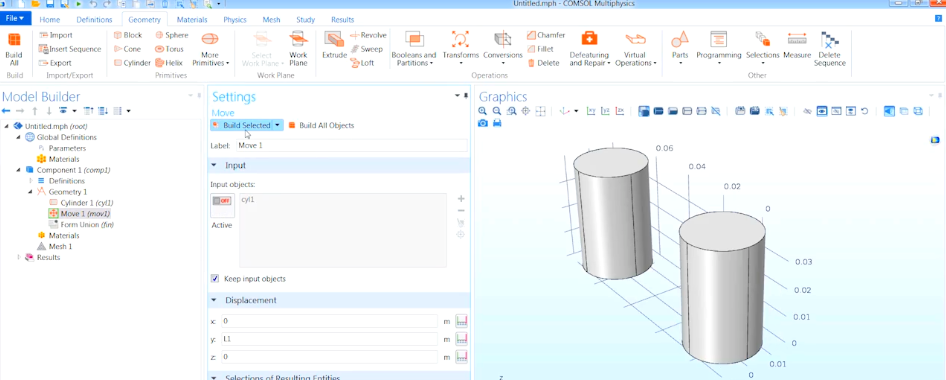
اکنون می خواهیم بلوکی را که این دو استوانه به هم وصل می کند را ایجاد نماییم. ما می توانیم این کار را با کلیک کردن روی دکمه Block انجام دهیم. روی Build Selected کلیک می کنیم. می بینید که تنظیمات پیش فرض برای هندسه ی ما خیلی بزرگ هستند.
در این مواقع می توانید دکمه transparency را فعال کنید تا شکل را به صورت واضح تر مشاهده نمایید.
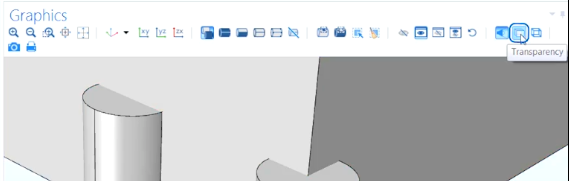
در قدم اول ما می خواهیم که پهنای بلوک به اندازه قطر دایره باشد، بنابراین می توانیم دو برابر شعاع را برای این کار وارد نماییم.
برای عمق و طول بلوک ما می خواهیم این مقادیر به اندازه فاصله ی استوانه ی دوم از استوانه اصلی از باشند، بنابراین می توانیم پارامتر L1 را برای عمق در نظر بگیریم.
و برای ارتفاع بلوک ما می خواهیم آن مانند ارتفاع استوانه باشد. بنابراین ما می توانیم h1 را وارد کنیم.
اگر ما آن را با استفاده از پارامتر radius استوانه مان به سمت چپ جابه جا کنیم. شکل درست خواهد شد .ما rad1- را وارد می کنیم و روی Build کلیک می کنیم. در این حالت می بینید که هندسه هایمان به طور کامل هم راستا شده است.(x0 , y0 , z0 به دلیل اطمینان از هم مبدا بودن گذاشته شده اند.)
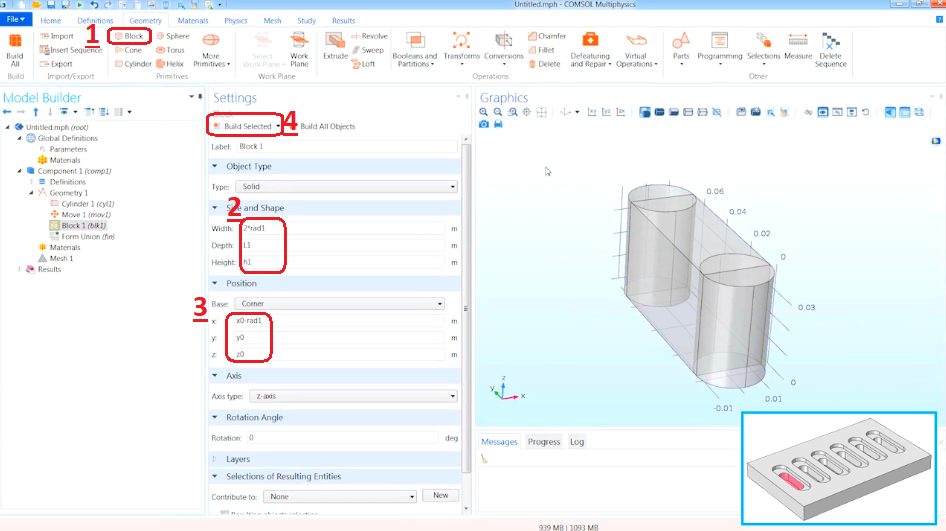
اکنون می خواهیم همه ی Object ها را به هم متصل کنیم و برای انجام اینکار می توانیم از عملگر Union ،Boolean استفاده نماییم.
دوباره نیاز است که ما در ابتدا Object هایی را که می خواهیم با هم متحد کنیم اتخاب نماییم و این کار را با کلیک کردن روی آنها در پنجره گرافیکی انجام دهیم. و در این جا انتخاب می کنیم که مرزهای داخلی نگه داشته نشوند بنابراین این گزینه را از حالت انتخاب خارج می نماییم و در نهایت روی Build Selected کلیک می کنیم.اکنون و استوانه هایمان و بلوک در هندسه با یکدیگر متصل شده اند.
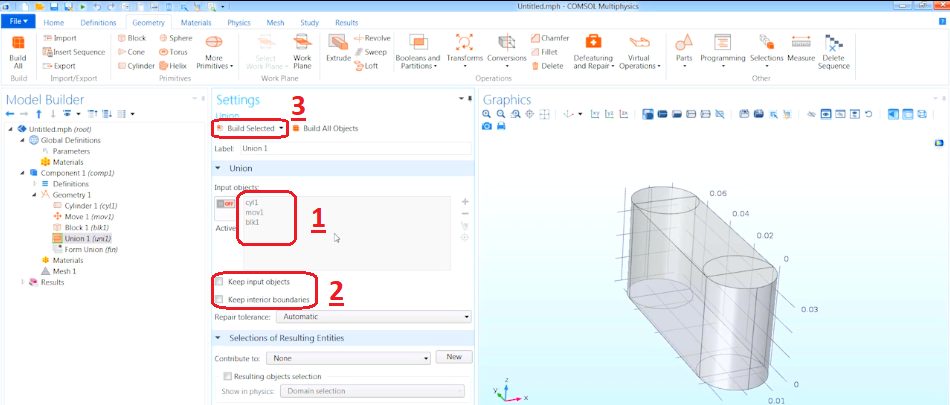
تا این جای کار شما احتمالا متوجه شدید که ما در ساخت هندسه از یک الگو در نرم افزار پیروی می
کنیم. ابتدا کار را با ساخت یک هندسه ی پایه شروع می کنیم و سپس تنظیمات آن Object را با استفاده از پارامتر ها و دیگر ابزارها ویرایش می کنیم. و از آنجا ما قادر به اعمال عملگر های هندسی خواهیم بود. این روشی است که طی ساخت هندسه بارها تکرار می نماییم.
الان می خواهیم آرایه ای از چندین کپی از این Object داشته باشیم. بنابراین می توانیم از یک عملگر transformation دیگر به نام Array استفاده نماییم.

در ابتدا ما Object هایی را که می خواهیم یک آرایه از آن بسازیم را انتخاب می نماییم . در قسمت Size را انتخاب می کنیم و سپس برای linear خطی می خواهیم بنابراین ما Array یک Array Type تعداد کپی مورد نظرمان را وارد می کنیم. در Displacement فاصله ی میان کپی ها در آرایه را تعیین می نماییم.۶ را وارد می کنیم بنابراین ۶ کپی ایجاد می شود . سپس ۶ سانتی متر آنها را در
راستای محور x از یکدیگر فاصله می دهیم. در نهایت روی Build selected کلیک می کنیم

همچنین می توان مثل گذشته ، از پارامتر برای این اندازه ها استفاده نمود. بنابراین زیر Parameters x_num را برای اندازه یا تعداد Object ها در آرایه مان استفاده کنیم و ۶ را وارد می کنیم. سپس ما از x_disp برای Displacement و دوباره ۶ سانتی متر را برای آن در نظر می گیریم. در نهایت هم آنها را در پنجره قبلی به جای اعداد جایگزین می کنیم.
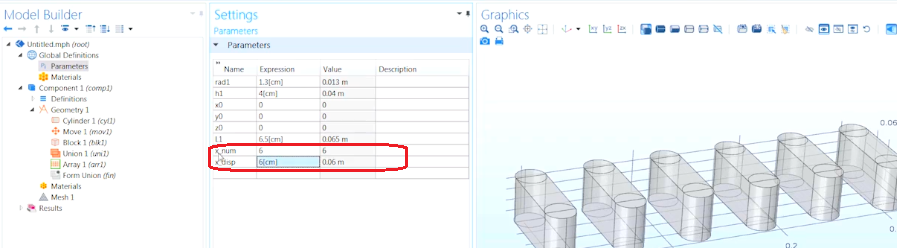
خب الان میخواهیم بلوک مستطیلی بزرگ را ایجاد نماییم. بنابراین از block مجددا استفاده می کنیم. همچنین میخواهیم چند پارامتر برای بلوک تعریف کنیم بنابراین در قسمت parameters برای پهنا w2 را وارد می کنیم و مقدارش را cm 40 قرار میدهیم.
برای عمق یا طول بلوک ما آن را L2 مینامیم و آن را ۲۵ سانتی متر قرار میدهیم و در آخر برای ارتفاع میخواهیم که مقدار آن مانند سیلندر و بلوک مستطیلی باشد. بنابراین آن را همان H1 قرار میدهیم. اکنون میتوانیم آنها را وارد کنیم W2 برای عرض، L2 برای عمق و H2 برای ارتفاع .
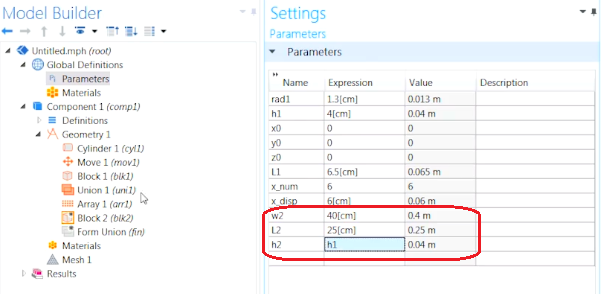
اکنون می بینید که اندازه بلوک درست است ولی در مکانی متفاوت با آنچه ما انتظار داریم قرار دارد و نیاز است که جا به جا شود. برای انجام این کار نیاز است که مکان بلوک را تغییر دهیم.مطابق شکل گذاره را وارد می کنیم.
به منظور اطمینان از اینکه بلوک همیشه با شیار ها هم راستا هستند می توانیم x0 , y0 , z را به مختصاتمون اضافه کنیم.
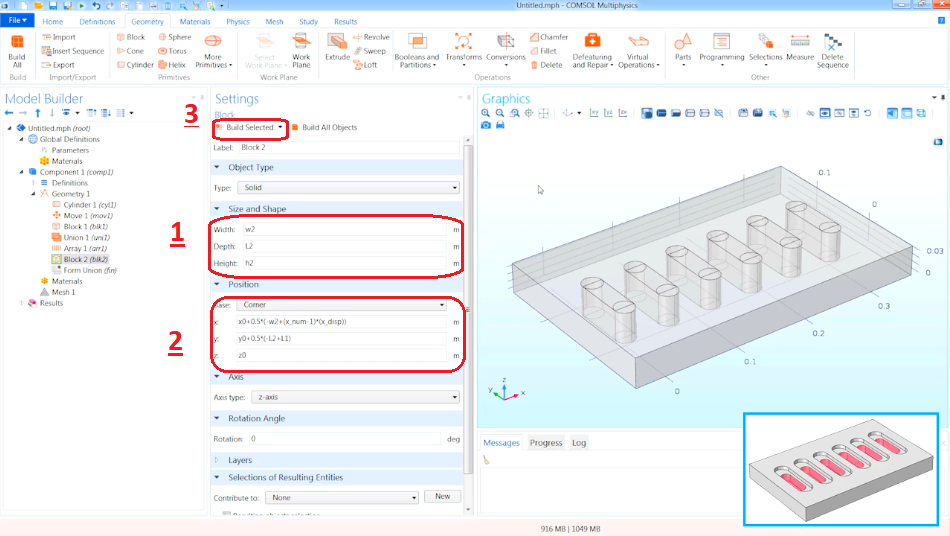
نکته : می توانید در قسمت پارامتر ها با تغییراتی که به صورت دلخواه ایجاد می کنید، ببینید که به چه راحتی شکلی که ایجاد کردید تغییر می کند . در صورتی که به صورت عددی تعریف می شد(از پارامتر استفاده نکرده بودید)، برای هر تغییر باید مقادیر مختلفی را تغییر می دادید و مجددا بررسی می کردید که مشکلی نداشته باشد. ولی با استفاده از پارامتر می توانید در زمان صرفه جویی و دقت خود را نیز
بالاتر ببرید. خب اکنون میخواهیم object های شیار را به وسیله عملکرد difference از بلوک کم کنیم.
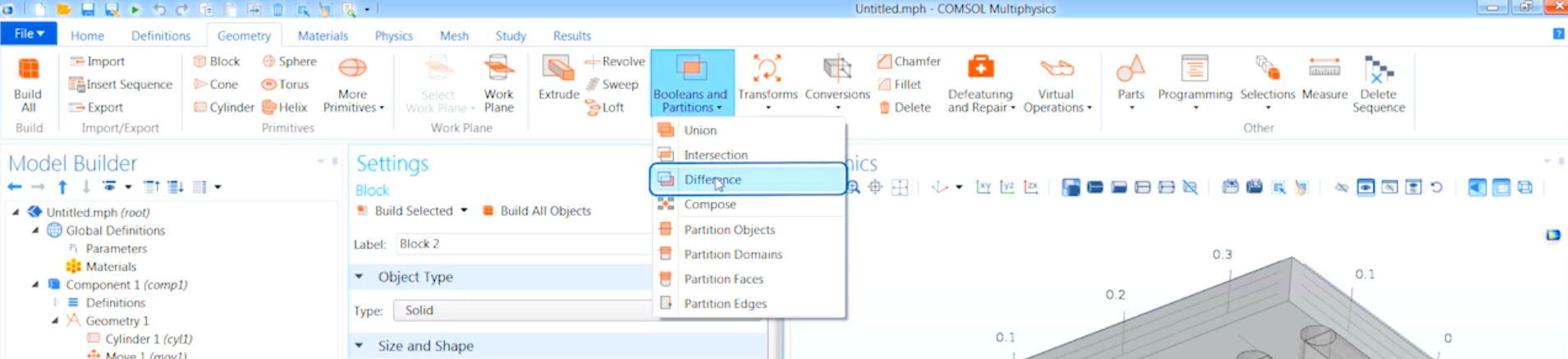
در پنجره تنظیمات توجه کنید که برای انتخاب اجزا هر بخش دکمهی active مربوطه روشن باشد.
در قسمتobject to add ، بلوک اصلی را اضافه کنید. در قسمت object to subtract ، شیار ها را باید انتخاب کنید. (میتوانید بجای کلیک کردن روی هر object به صورت جداگانه از ویژگی select Box استفاده کنیم و همه شیارها را یکجا انتخاب کنیم .)
در نهایت هم روی build selected کلیک کنید تا شیارها از بلوککم شوند.
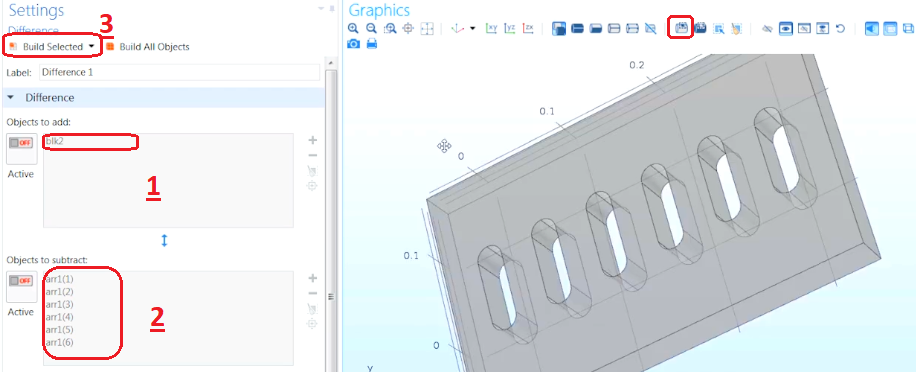
خب حال همین فرایند را برای object هایی که شیارهای بزرگ را در مستطیل ایجاد میکنند تکرار کنیم که باعث ایجاد پله در سوراخها همانطور که در شکل نهایی میبینید ایجاد شوند.
ما میتوانیم پارامترهایی برای تعریف شعاع ۲ سانتی متر و ارتفاع H3 1 سانتی متر قرار دهیم.
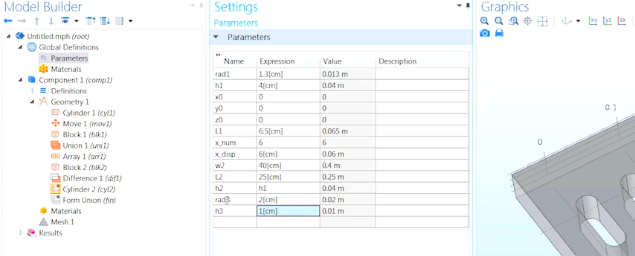
حال یک سیلندر ایجاد می کنیم و ۳ rad و H3 را وارد کنیم و buil selected را کلیک کنیم .
اکنون که سیلندر ایجاد شده است ، نیاز است که آن را در مختصات مناسب قرار دهیم. در راستای محور x به سادگی میتوانیم از X0 استفاده کنیم . ولی در راستای محور Y میخواهیم استوانهمان به وسیله پارامتر ۱ rad به سمت پایین جا بجا شود بنابراین مرکز این استوانه جدید در انتهای داخلیتر اولین شیار قرار میگیرد بنابراین میتوانیم Y0 – rad1 یعنی شعاع اولین استوانه داخلی را وارد کنیم(در واقع مرکز استوانه جدید بر روی محیط دایره شیار قرار می گیرد) و در نهایت برای Z به سادگی Z0 را وارد میکنیم.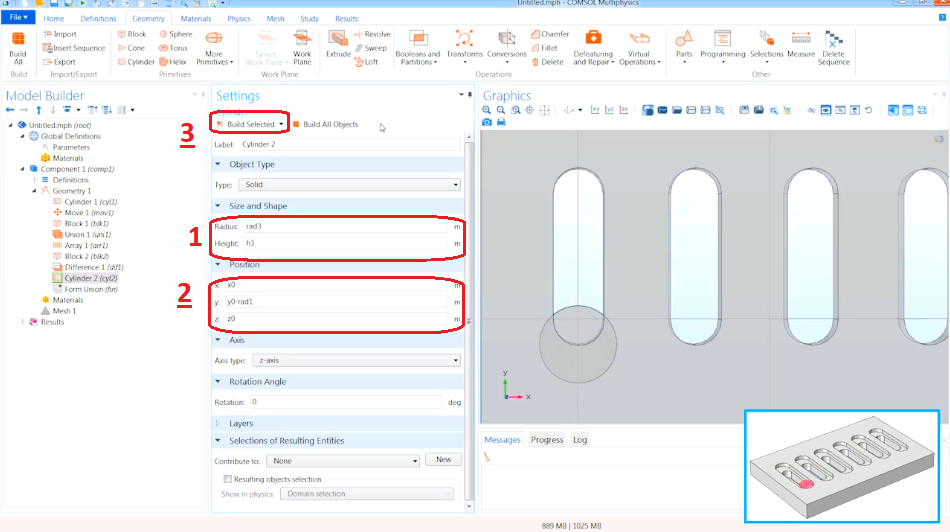
مجددا از عملکرد Move برای قرار دادن یک کپی از این object استفاده کنیم . پس استوانه ای را انتخاب کنیم و میخواهیم Object اصلی را نگه داریم و برای displacement اجازه دهیم یک پارامتر برای آن ایجاد کنیم، آن را L3 مینامیم و مقدار آن cm 10 میباشد که میتوانیم آن را Y displacement وارد کنیم روی build کلیک کنید و آن اضافه میشود.
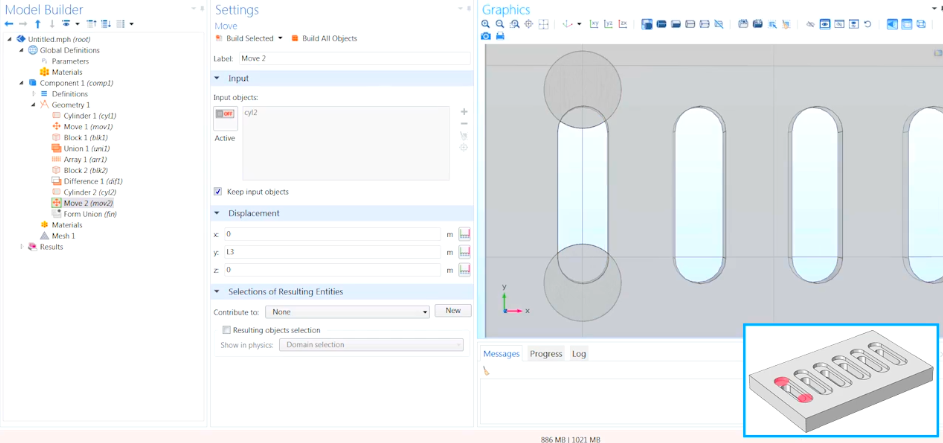
اکنون میخواهیم بین آنها بلوکی ایجاد کنیم بنابراین یک بلوک دیگر اضافه کنیم. برای پهنا میخواهیم که پهنا برابر با قطر استوانههایمان باشد.بنابراین پارامتر ۳ rad را وارد میکنیم و برای عمق و طول بلوک میخواهیم به اندازه فاصله استوانهها از همدیگر باشد بنابراین میتوانیم از پارامتر L3 برای عمق استفاده کنیم و برای ارتفاع مانند استوانهها میتوانیم H3 را برای آن وارد کنیم و برای position میخواهیم که همراستای خود را با هندسهی اصلی و هندسهای که قبلاً ایجاد کردهایم حفظ کند.بنابراین اکنون می دانیم که ما پارامتر Y0 ، X0 و +z0 را مشارکت دهیم و در راستای محور x مخواهیم بلوک را به سمت چپ به اندازهی شعاع استوانه جدیدمان جابجا کنیم. بنابراین مقدار rad3 را از آن کم می کنیم و در راستا محور Y ما پارامتر rad1 را کم کنیم در نهایت Build select را می زنیم.
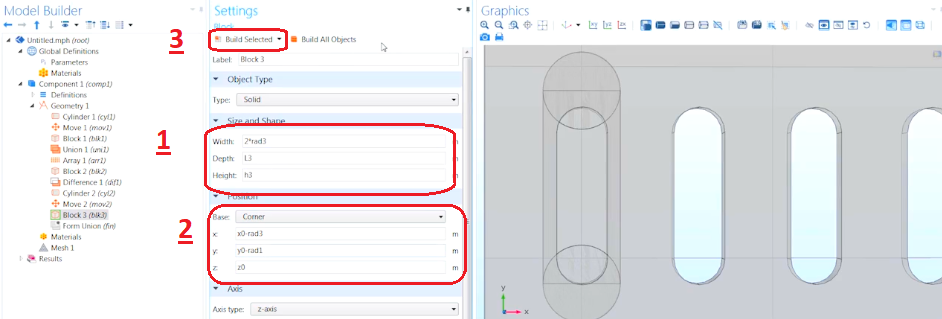
اکنون میخواهیم این object ها را به هم متصل کنیم. بنابراین از عملکرد union استفاده می کنیم .

objectها را انتخاب میکنیم ،تیک گزینهیkeep interior boundaries را برداشته و در نهایت روی build selected کلیک میکنیم.
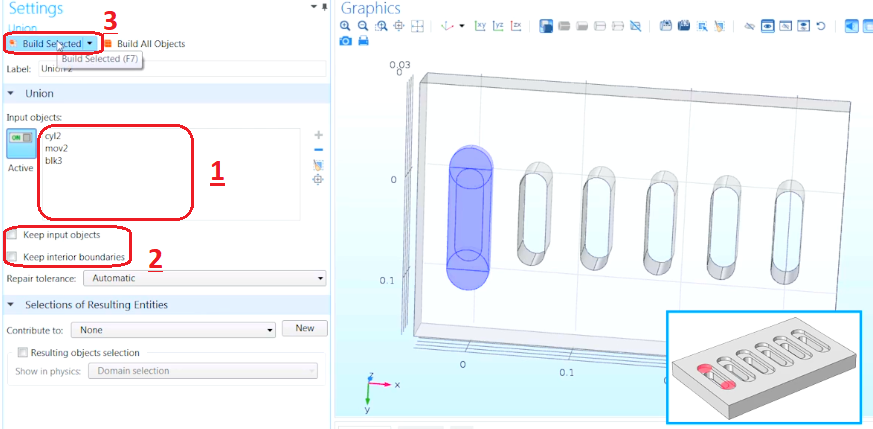
اکنون میخواهیم شیار را جابجا کنیم تا در مرکز شیار کوچکتر قرار گیرد. بنابراین از move استفاده می کنیم.
مطابق شکل عمل کنید.
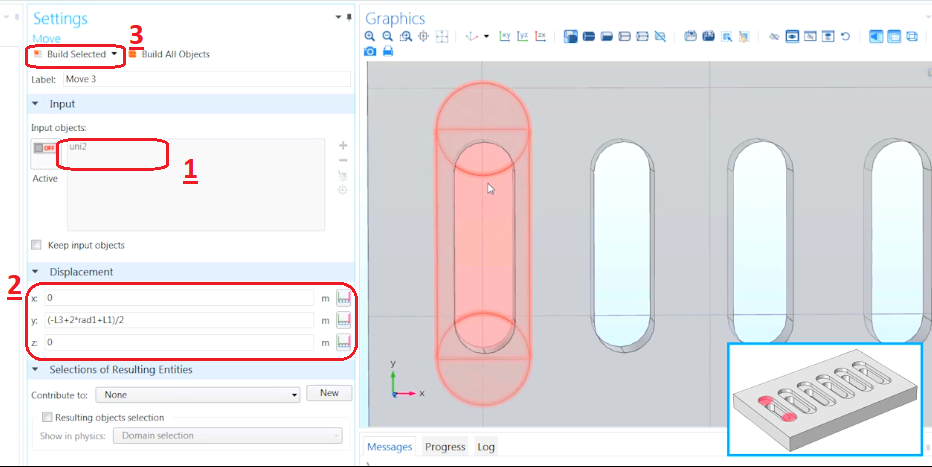
اکنون از یک array دیگر استفاده کنیم تا یک آرایه خطی از شیارهای بزرگتر ایجاد نماییم. بنابراین دوباره یکarray اضافه میکنیم . در ادامه همچون شکل عمل می کنیم.
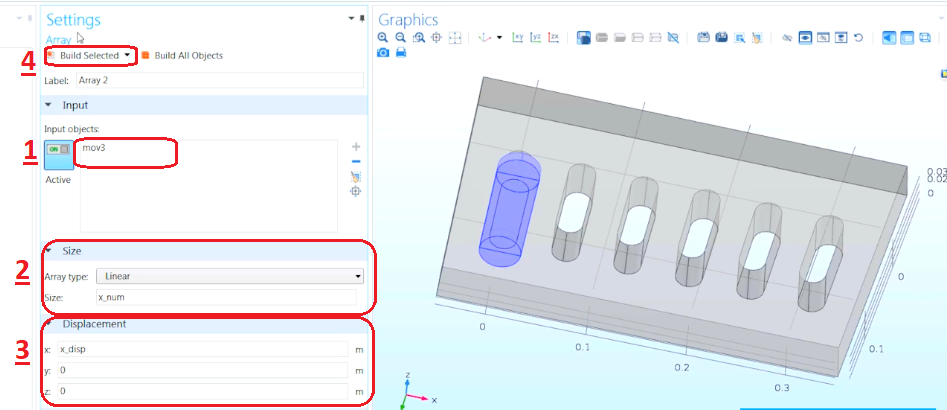
اکنون میتوانیم از یک عملکرد mirror به منظور انعکاس دادن شیارهای بزرگ در جهت مخالف یا سمت بالای بلوک استفاده نماییم. بنابراین به قسمت transforms میرویم و mirror را انتخاب میکنیم.
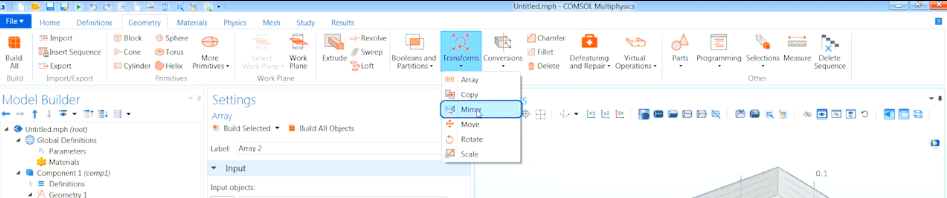
با توجه به شکل عمب می کنیم. در ابتدا شیار ها را انتخاب می کنیم، همچنین میخواهیم اطمینان حاصل کنیم که object های اصلی باقی بمانند. بنابراین keep input object را میزنیم . صفحهی انعکاس را به وسیله تعریف یک نقطه در محور z مشخص میکنیم میتوانیم به صورت h1 تقسیم بر ۲ تعریف کنیم که h1 ارتفاع شیار کوچک داخلی ما است. در نهایت روی build selected کلیک می کنیم.
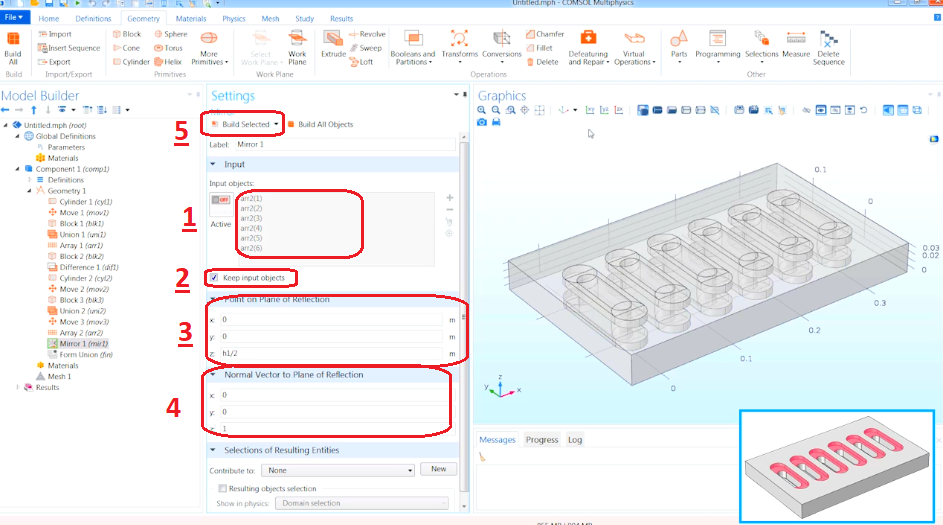
خب اکنون ما میخواهیم شیارهای بزرگ را از بلوک کم کنیم بنابراین دوباره از عملکرد Boolean build ها روی object استفاده میکنیم. با توجه به شکل عمل می کنیم و پس از انتخاب difference کلیک می کنیم که شیارها برداشته میشوند.
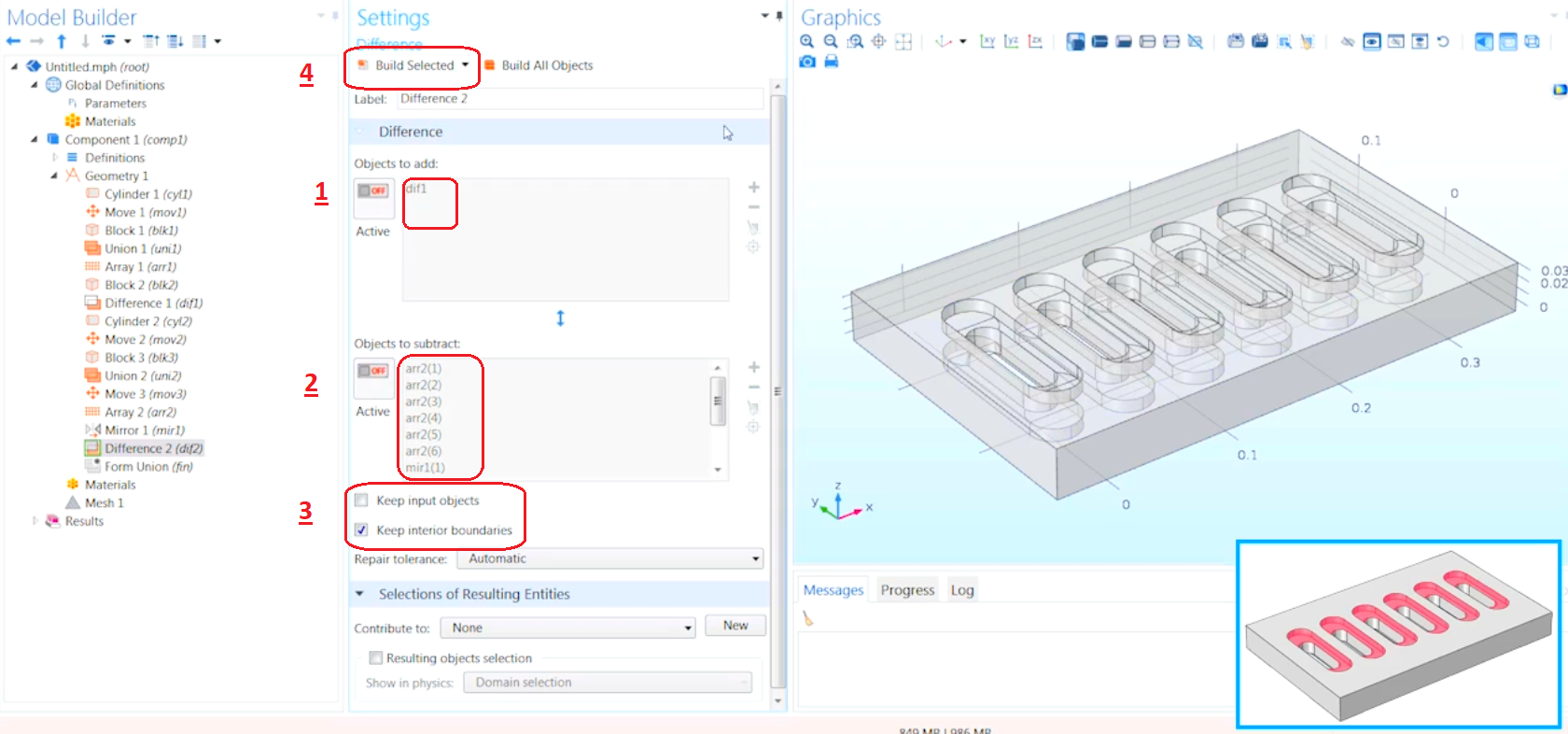
در پایان میتوانیم روی from union و سپس روی build all به منظور نهایی سازی پروژه کلیک نماییم. اکنون در صورتی که برای مدل ما لازم باشد میتوانیم هندسه را با برداشتن لبههایی که در اثر به کاربردن عملکرد difference به وجود آمدهاند تمیز کنیم . میتوانیم این کار را با رفتن به قسمت virtual operations و انتخاب ignore edges و از آن جا میتوانیم لبهها را که میخواهیم نادیده گرفته شود به طور جداگانه انتخاب کنیم و آن ها را با انجام مراحل زیر از بین ببریم .
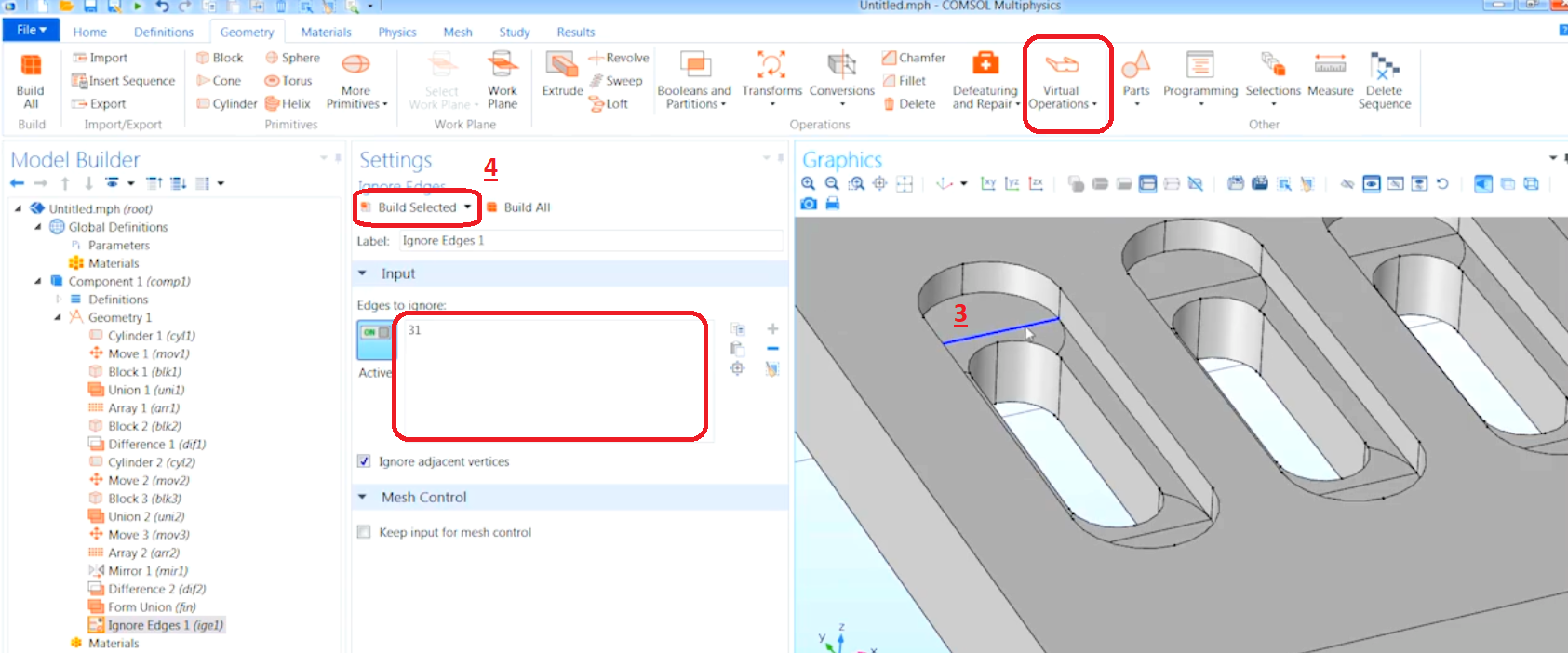
بدین ترتیب این آموزش به پایان می رسد.






دیدگاه خود را ثبت کنید
تمایل دارید در گفتگوها شرکت کنید؟در گفتگو ها شرکت کنید.