نتایج / کانتورها و سطوح ایزو (Contours and iso surfaces)
نمایش نتایج با استفاده از خطوط یا سطوح رنگی
مدت زمان: ۷:۱۱
در این آموزش، چگونگی ایجاد ترسیم کانتور و همچنین ترسیم های سطوح ایزو در کامسول مالتی را بررسی خواهیم کرد. ترسیم های کانتور برای به تصویر کشیدن کمیت های اسکالر با استفاده از یک سری مناطق یا خطوط رنگی استفاده می شود؛ آنها برای plot group(ترسیم های گروه ی )های دو بعدی و سه بعدی در دسترس هستند و برای موارد متعددی شامل انتقال حرارت و آکوستیک مفید می باشند . ترسیم های iso surface برای plot group های سه بعدی در دسترس می باشند و برای نمایش دادن نتایج کمی بصورت یک دسته از سطوح رنگی که یک کمیت، مقداری ثابت در آن دارد، مفید می باشند این نوع نمایش برای نشان دادن بسیاری از شاخه ها مثل دما، تمرکز ذرات شیمیایی، پتانسیل الکتریکی و فشار مفید می باشند.
در اینجا ما یک ویرایش مدل اصلاح شده ی heat sink را از application libraries باز کردیم:
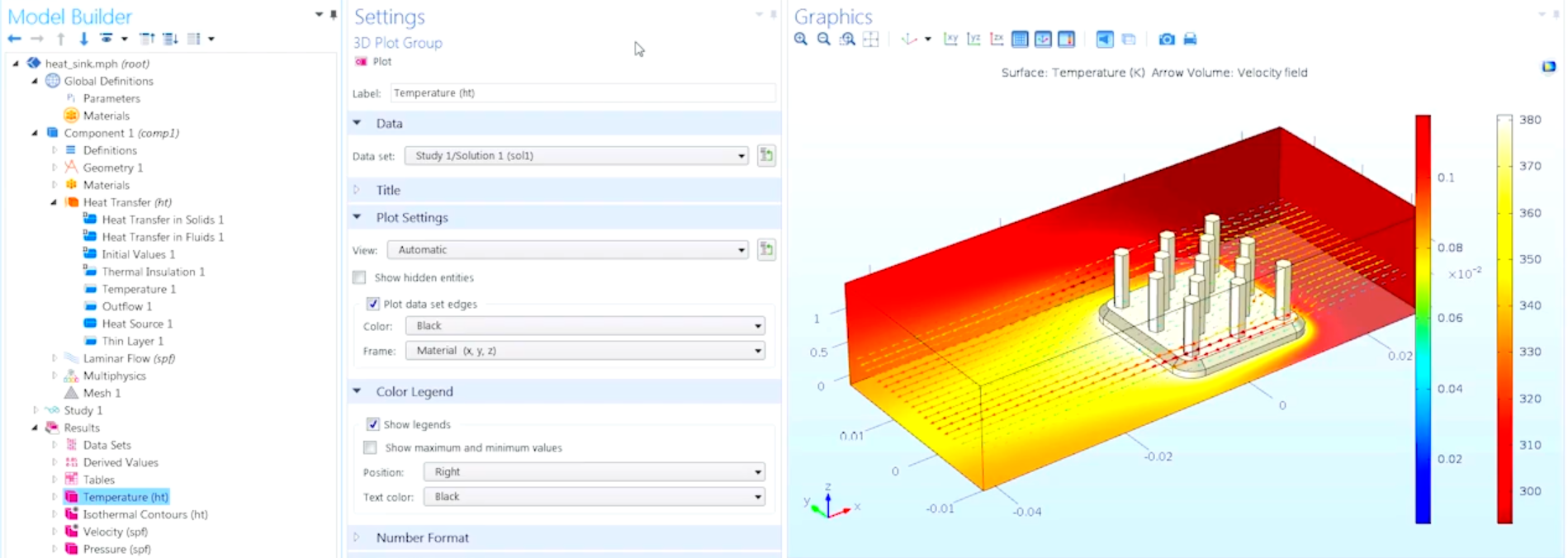
در این مدل، یک surface plot داریم که تغییر دما را همچنان که هوا در domain(دامنه) عبور می نماید و از heat sink رد می شود ،نشان میدهد.ما همچنین یک arrow plot داریم که سرعت جریان سیال را نشان می دهد و میتوانیم تغییرات دما را با یک contour plot یا یک iso surface plot به تصویر بکشیم. بصورت پیش فرض در این مدل ما یک contour plot داریم که فشار را در کانال نمایش می دهد اما میخواهیم یک contour plot ایجاد نماییم که دما را نشان دهد. در ابتدا ما نیاز داریم که یک plot group جدید ایجاد نماییم ما میتوانیم این کار را با رفتن به زبانه ی results و کلیک روی ۳d plot group انجام دهیم:
اکنون برای اضافه کردن contour plot،میتوانیم روی گره ۳d plot group 5 کلیک کنیم و سپس روی دکمه کانتور در زبانه ی plot group کلیک نماییم و اگر با تنظیمات پیش فرض روی plot کلیک کنیم، contour plot نشان می دهد که دما در دامنه ی هوا تغییر میکند.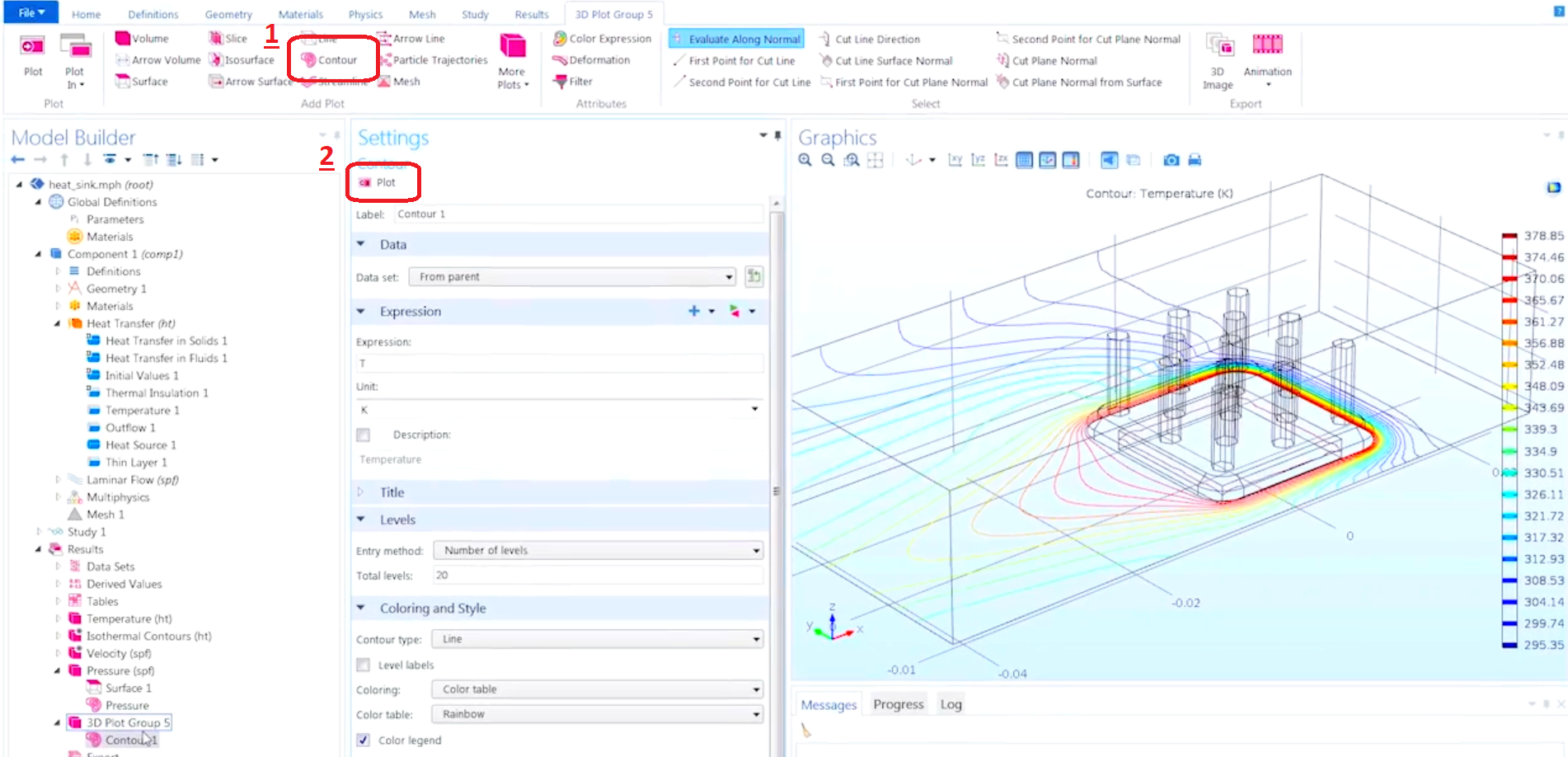
اما مشاهده واضح اینکه چه اتفاقی در ترسیم دارد میوفتد کمی مشکل است؛ چرا که ما تنها یک ویرایش wireframe از مدل هندسی مان داریم. برای اینکه کانتور ها را قابل تشخیص تر باشند، می توانیم یک surface plot اضافه نماییم. در شاخه ی expression میتوانیم ۱ را وارد نماییم در نتیجه ما هیچ یک از کمیت های فیزیکی را نمایش نخواهیم داد . همچنین color را به Uniform and Gray تغییر می دهیم و در نهایت روی Plot کلیک می کنیم.
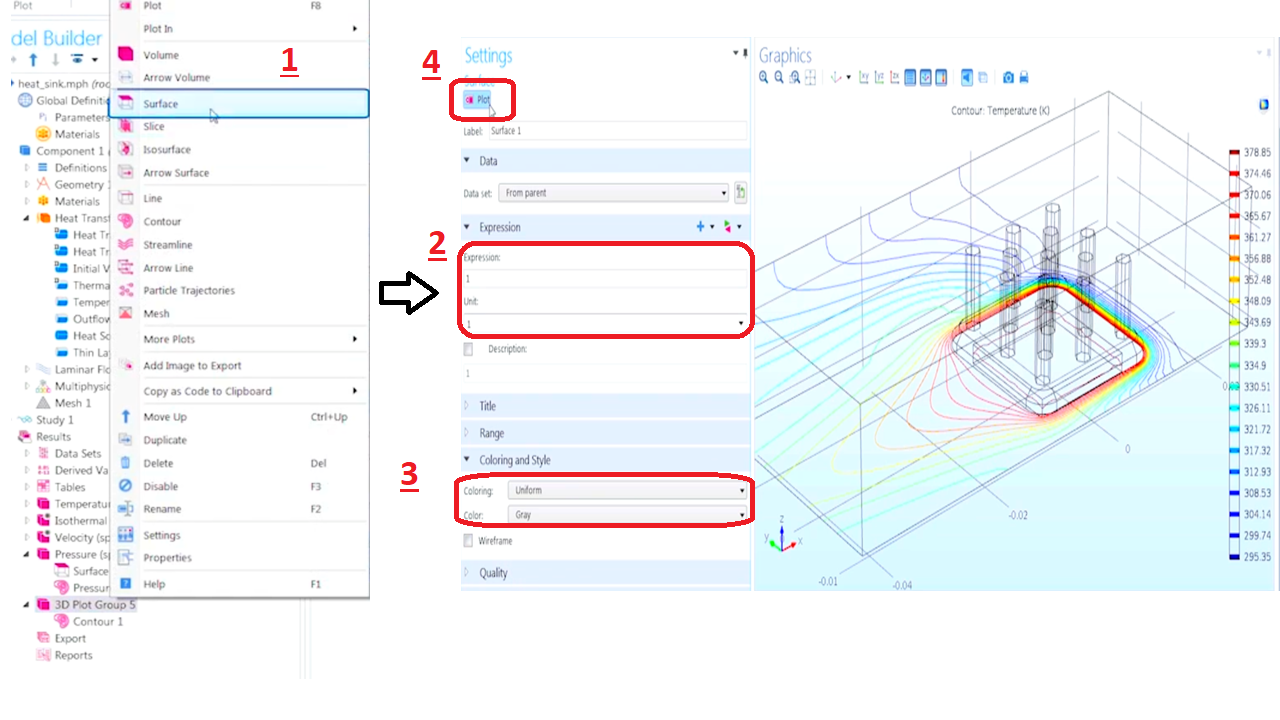
اکنون بصورت روشن تری میتوانیم میان خطوط کانتور و مدل هندسی تفکیک قائل شویم (تصویر بعدی را مشاهده کنید).
اکنون به کانتور باز می گردیم و تنظیمات را بررسی می کنیم.
اگر ،گره plot group 5را انتخاب نماییم ،میتوانیم ببینیم که data set روی study1/soloton1 قرار داده شده است ، که از گره data set ، استفاده می کند .
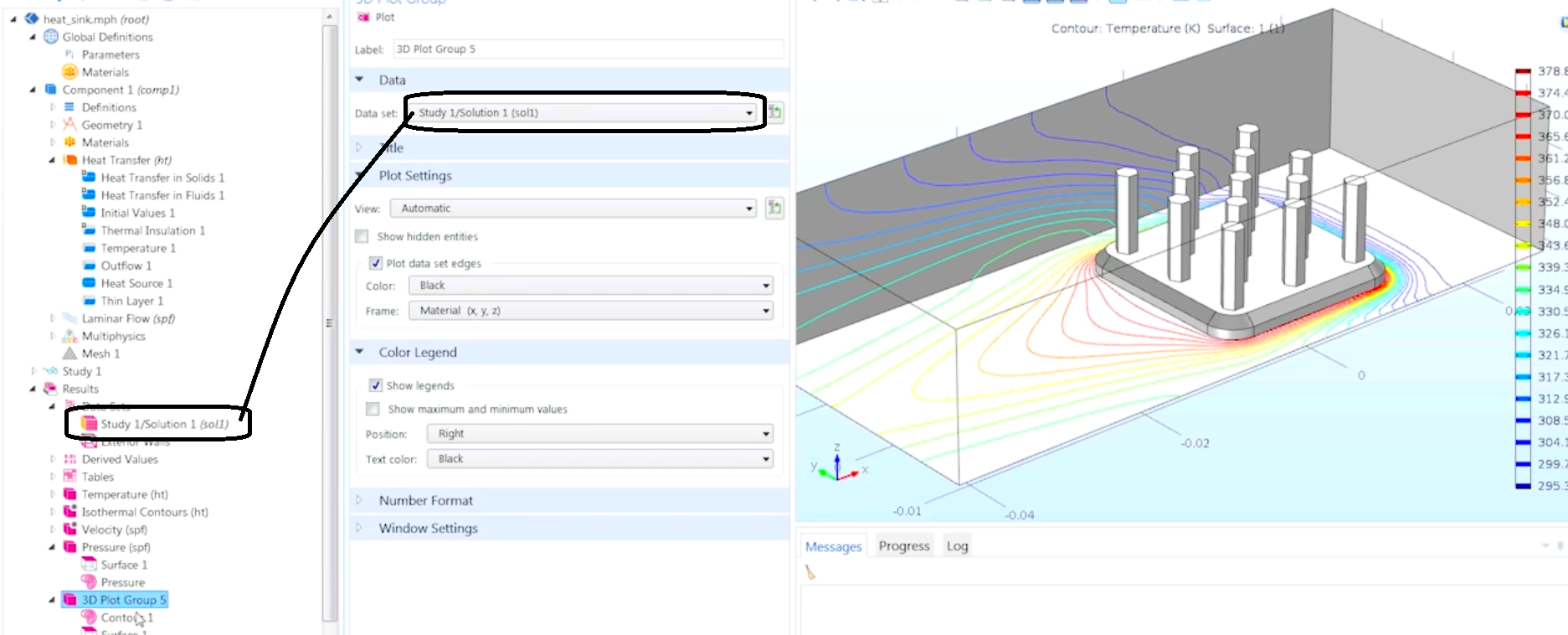
در قسمت Level، تعداد سطوح را بررسی می نماییم. در حالت اول (numer of level) میتوانیم تعداد کل سطوح که میخواهیم در پنجره گرافیکی نمایش داده شوند را وارد میکنیم؛ در حالت دوم(levels) می توانیم یک rang وارد کنیم(مطابق شکل):

ما همچنین می توانیم از کانتور نوع Filled برای ایجاد یک Surface Plot با نوار های رنگی استفاده نماییم.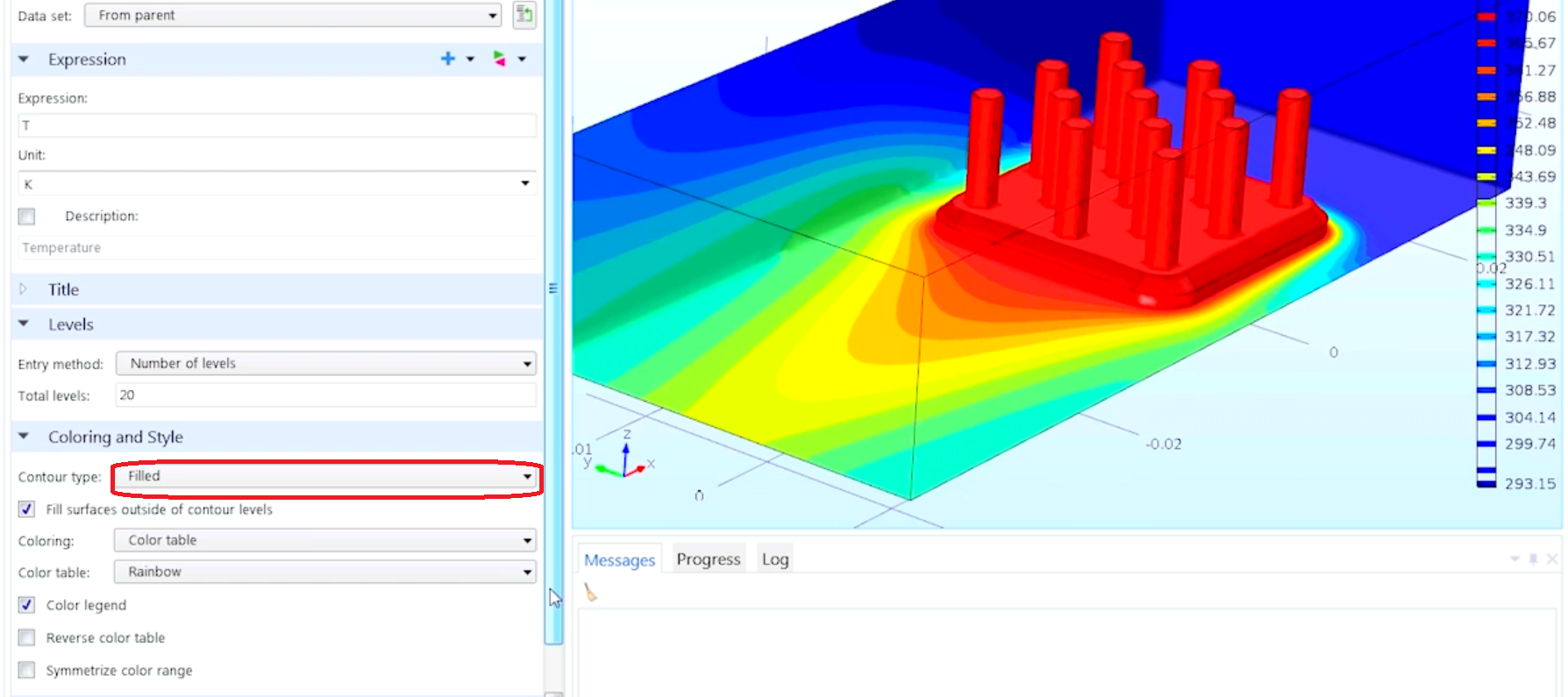
ما همچنین می توانیم از کانتور نوع Filled برای ایجاد یک Surface Plot با نوار های رنگی استفاده نماییم.
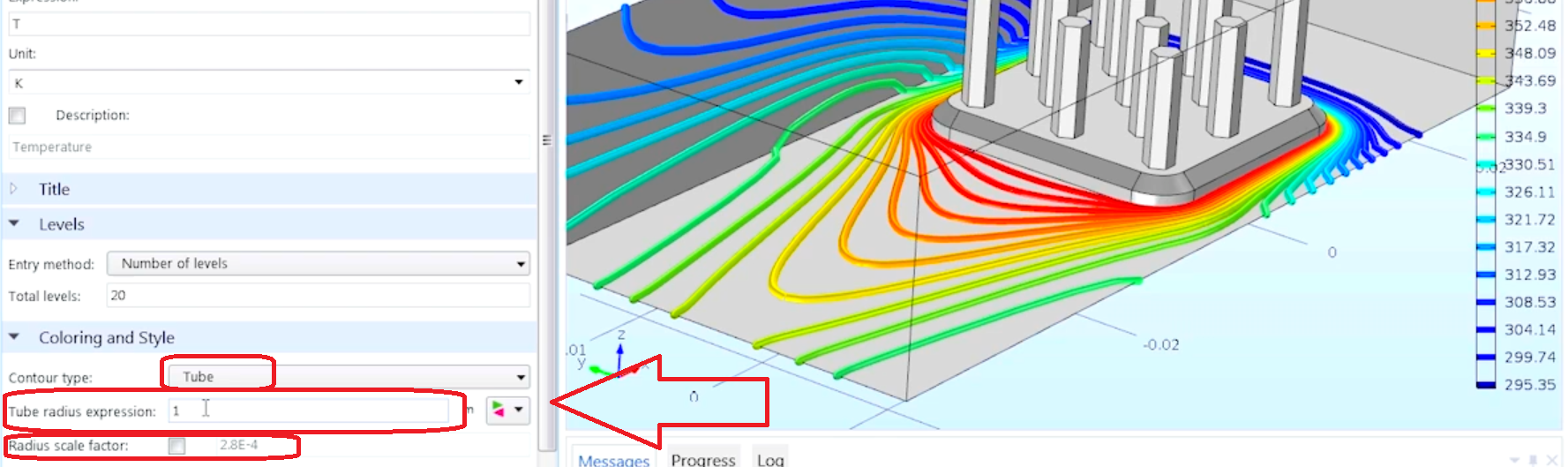
ما گزینه های رنگ بندی در گزینه Line خواهیم داشت :

این ترسیم واقعاً یه ما اجازه می دهد توسعه ی گرادیان دمایی را در دیواره ها و Domain هوا، اطراف Heat Sink مشاهده نماییم.در نهایت این Plot Group را به temperature contours تغییر نام می دهیم.
اکنون نحوه ایجاد یک ترسیم Isosurface را بررسی می کنیم .
اگر گره Isothermal Countours را توسعه دهید ، می بینید که یک Isosurface Plot موجود است. این سطوح ایزو ، سطوح دمایی ثابت اطراف Heatsink را نشان می دهند.برای دیدن نحوه ایجاد این سطوح هم دما(iso thermal) ، ترسیم را Delete می نماییم. بنابراین آن را از اول می سازیم.
برای اضافه کردن این سطوح، می توانیم روی دکمه ی Isosurface در نوار کلیک می نماییم. سپس روی Plot کلیک می کنیم.(میبینید که با تنظیمات پیش فرض ، سطوح ایجاد می شود.)
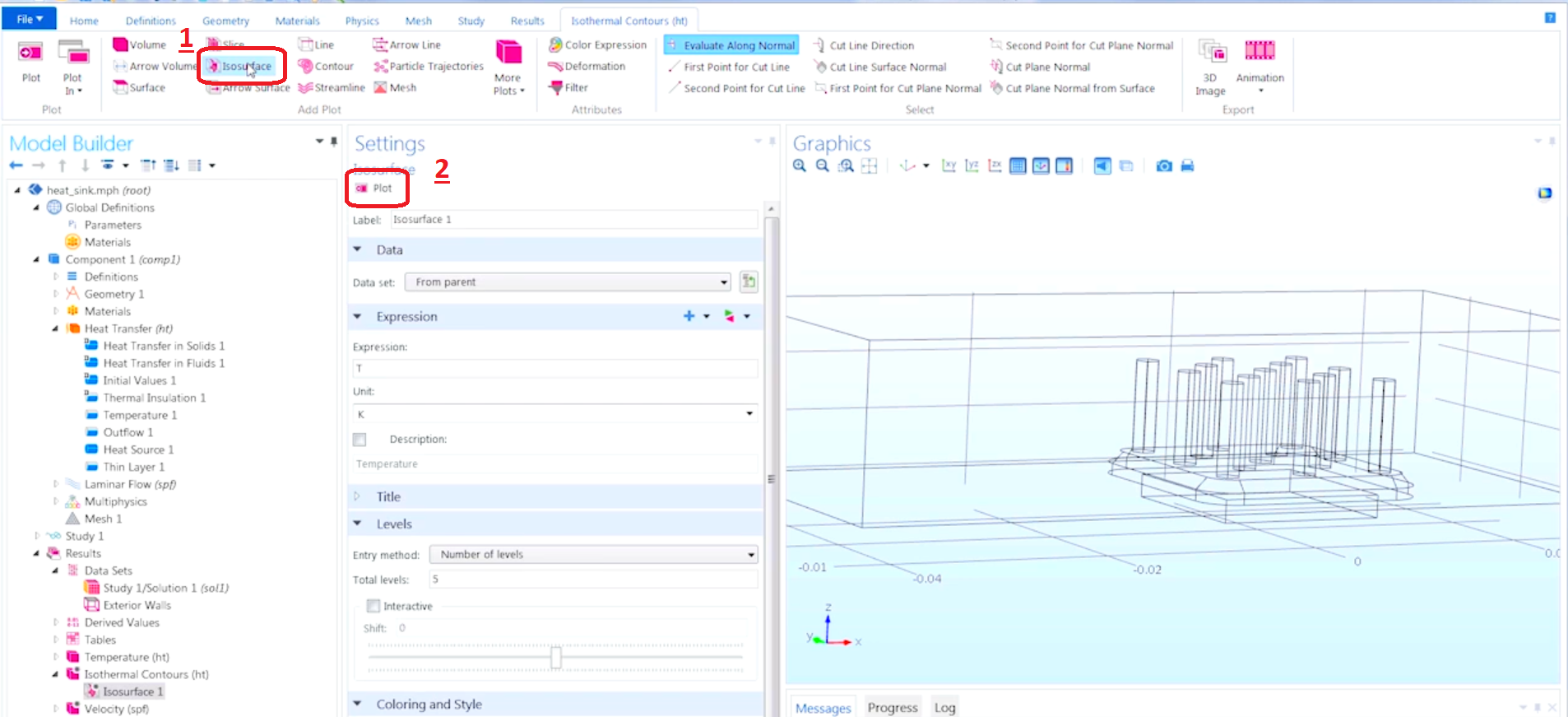
در تنظیمات، مثل قسمت قبل می ببینیم که Data set از گره Parent گرفته شده است. همچنین Expression مربوط به دما می شود. همچنین در قسمت Levels ،گزینه های مشابه قبل داریم. در این قسمت می توانیم با وارد کردن تعداد مورد نظر معین کنیم که چند تا سطح داشته باشیم. اگر تیک Interactive را بزنید، می توانید سطوح ایزو را یا با جابه جا کردن نوار لغزنده یا با وارد کردن یک عدد در شاخه shift جابه جا نمایید.
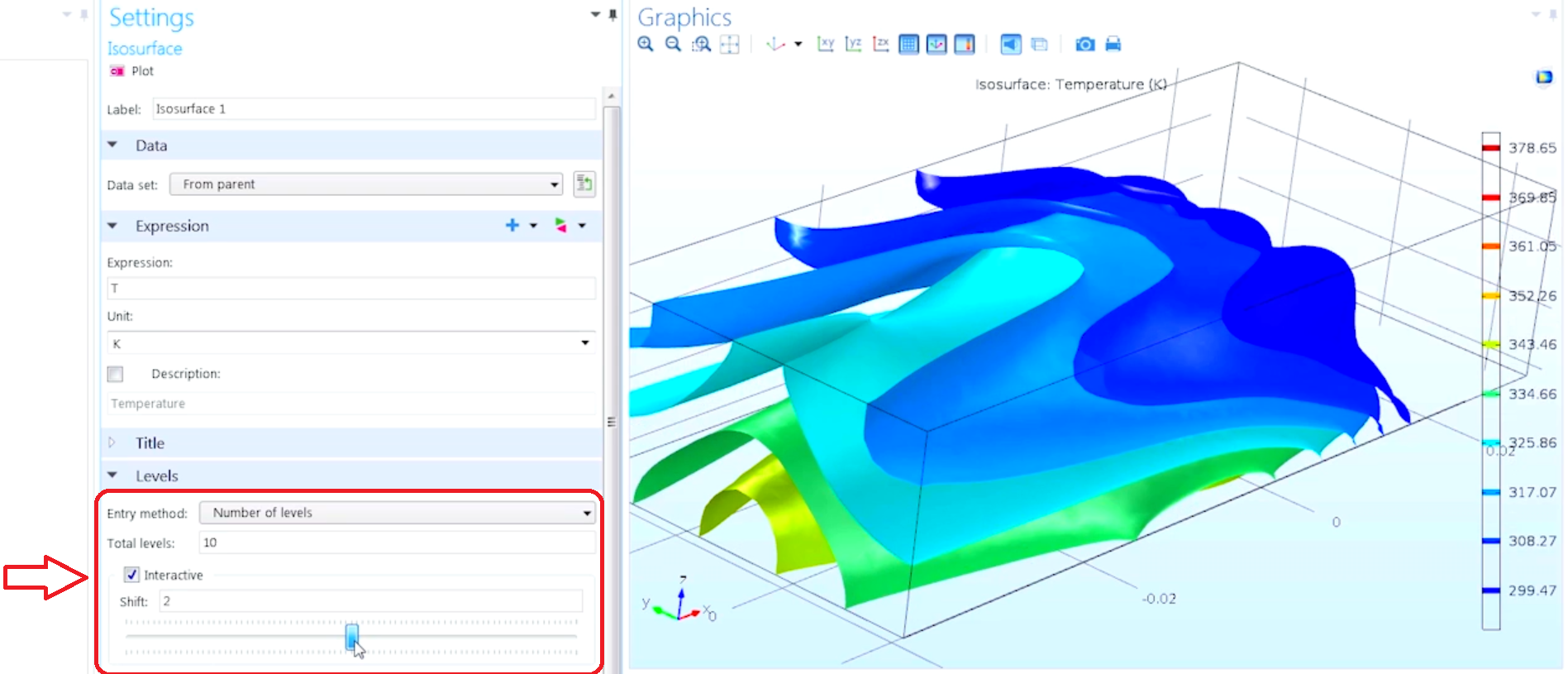
ما همچنین می توانیم یک filter به این Plot به منظور محدود کردن قسمت های قابل مشاهده، اضافه نماییم. این کار را با کلیک روی دکمه Filter در زیر زبانه Isothermal Contours شروع می کنیم.
در قسمت مشخص شده ،می توانیم یک ثابت، یک پارامتر، یا یک عبارت وارد نماییم. ما ، y بزرگتر از صفر را به منظور آنکه تنها نتایج که مختصات y آنها بزرگتر از ۰ هستند نمایش داده شوند، وارد می نماییم. اکنون می توانیم دما را در طول مسیر مشاهده نماییم.
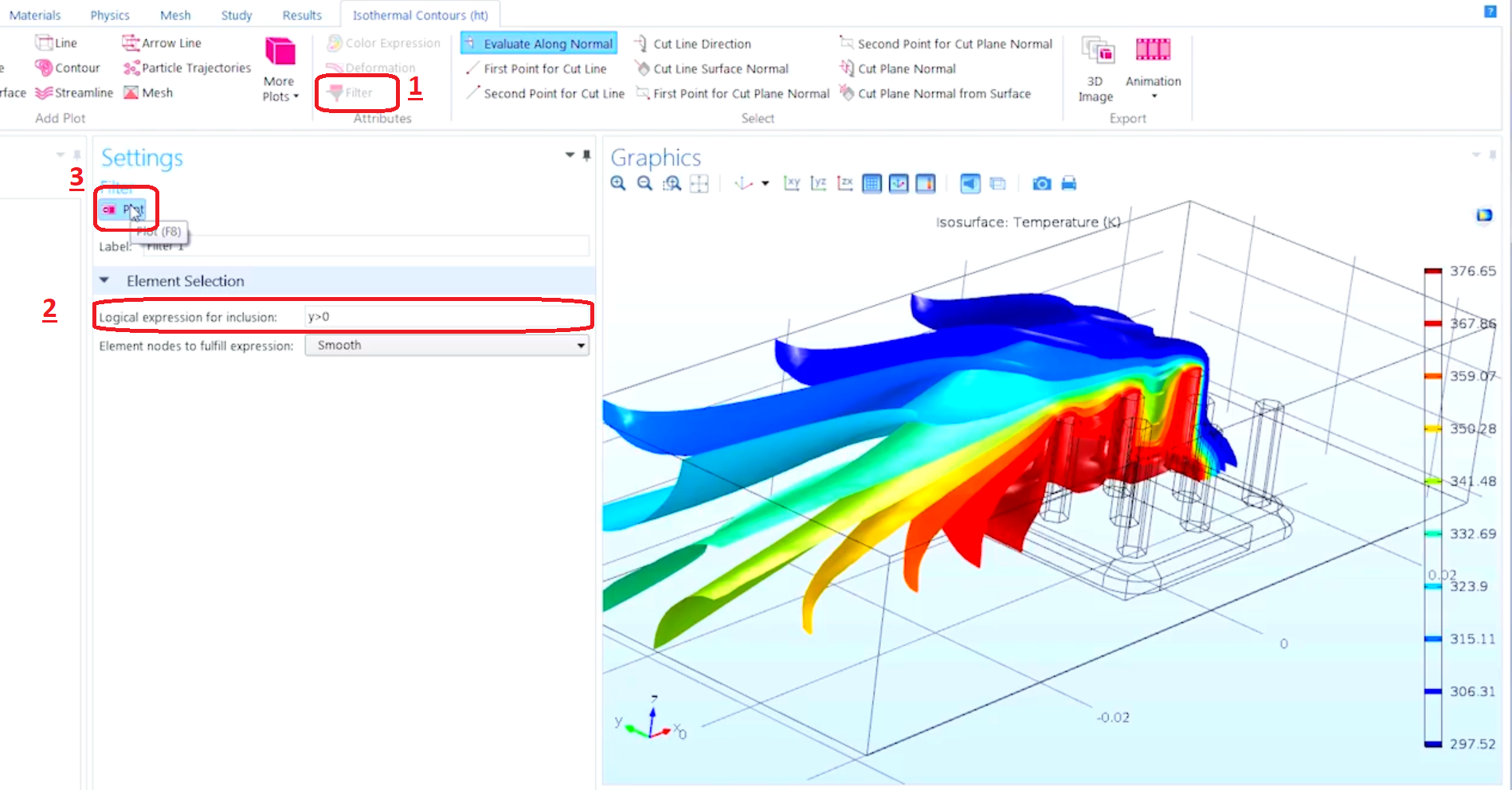
در ایجاد این دو Plot ما مروری داشتیم که چگونه از یک سطح برای ایجاد یک پس زمینه برای کانتورها استفاده نماییم ، نمایش نتایج با استفاده از هر یک از روش های entry، استفاده از استایل های کانتور در دسترس، اعمال هر یک از گزینه های رنگ بندی و همچنین استفاده از یک فیلتر برای بهبود یک نمایش از Plot شما.




دیدگاه خود را ثبت کنید
تمایل دارید در گفتگوها شرکت کنید؟در گفتگو ها شرکت کنید.