رابط کاربری / انتخاب هندسه
انتخاب هندسههایی که دسترسی به آنها دشوار است
مدت زمان : ۱۰:۴۶
هنگامی که قصد دارید یک شبیه سازی موفق را انجام بدهید، نیاز دارید تا هندسه مسئله را به صورت واضح مشخص کنید. از اختصاص ماده تا تعریف شرایط مرزی، تغییر مش یا پس پردازش نتایج، انتخاب واحدهای هندسه و… که میتواند مشکل باشد. به خصوص موقعی که میخواهیم به یک مرز داخلی دسترسی پیدا کنیم یا با هندسههای بزرگ و پیچیده کار کنیم.
– چندین روش وجود دارد که شما میتوانید هندسه را در نرم افزار انتخاب کنید.
– در این آموزش چگونگی استفاده از اسکرول موس در پنجرهی گرافیکی ، پنجره لیست انتخاب، نوار ابزار پنجره تنظیمات و پیش انتخابها را نمایش خواهیم داد.
در این اموزش، مدل جعبهای باسبار(busbar ،قطعه ای برای انتقال حرارت در تجهیزات صنعتی) را داریم .( این مدل را از قسمت Application library می توانید باز کنید).
این مدل چند فیزیک گرمایش ژول و سرمایش همرفت را نمایش میدهد. یک ولتاژ به یکی از پیچهای باسبار اعمال میشود که باعث گرمایش ژول میشود و در نتیجه دمای سازه بالا میرود. یک جریان هوا نیز از جعبه عبور میکند که باسبار را از طریق همرفت خنک میکند.ما از این مدل برای انتخاب واحدها هندسی مختلف در نرم افزار استفاده خواهیم کرد. – در این مدل ما جنسهای هوا، مس و تیتانیوم را اضافه کردهایم اما آنها را به هیچ یک از واحدهای هندسی اعمال نکردهایم.( می توانید در تصویر زیر ، ۳ جنس انتخاب شده را مشاهده نمایید.)
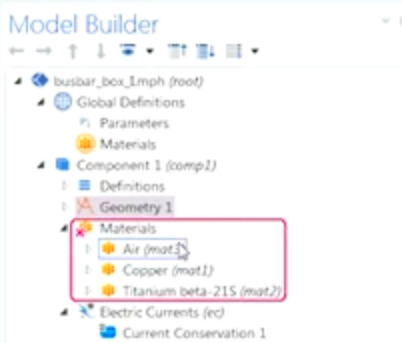
– برای جنس هوا میخواهیم آن به جعبه ای احاطه کنندهی باسبار اعمال کنیم. بنابراین اولین روش استاندارد و عمومی که ما میتوانیم هندسه را در نرم افزار انتخاب کنیم روش استفاده از نشانگر موس و کلیک کردن است. این روش خصوصاً برای کار با هندسههای ساده یا انتخاب واحدهای تکی مفید میباشد. برای استفاده از این روش و اعمال جنس هوا به جعبه، ابتدا ما هوا را انتخاب میکنیم و سپس نشانگر موس را در پنجره ی گرافیک روی هندسهی مورد نظر میبریم. ما میبینیم که هندسه به رنگ قرمز در میآید تا نشان دهد کدام قسمت را میخواهیم انتخاب کنیم. پس ما میتوانیم کلیک کنیم و هندسه ما به رنگ آبی در میآید تا نشان دهد که آن انتخاب شده است.
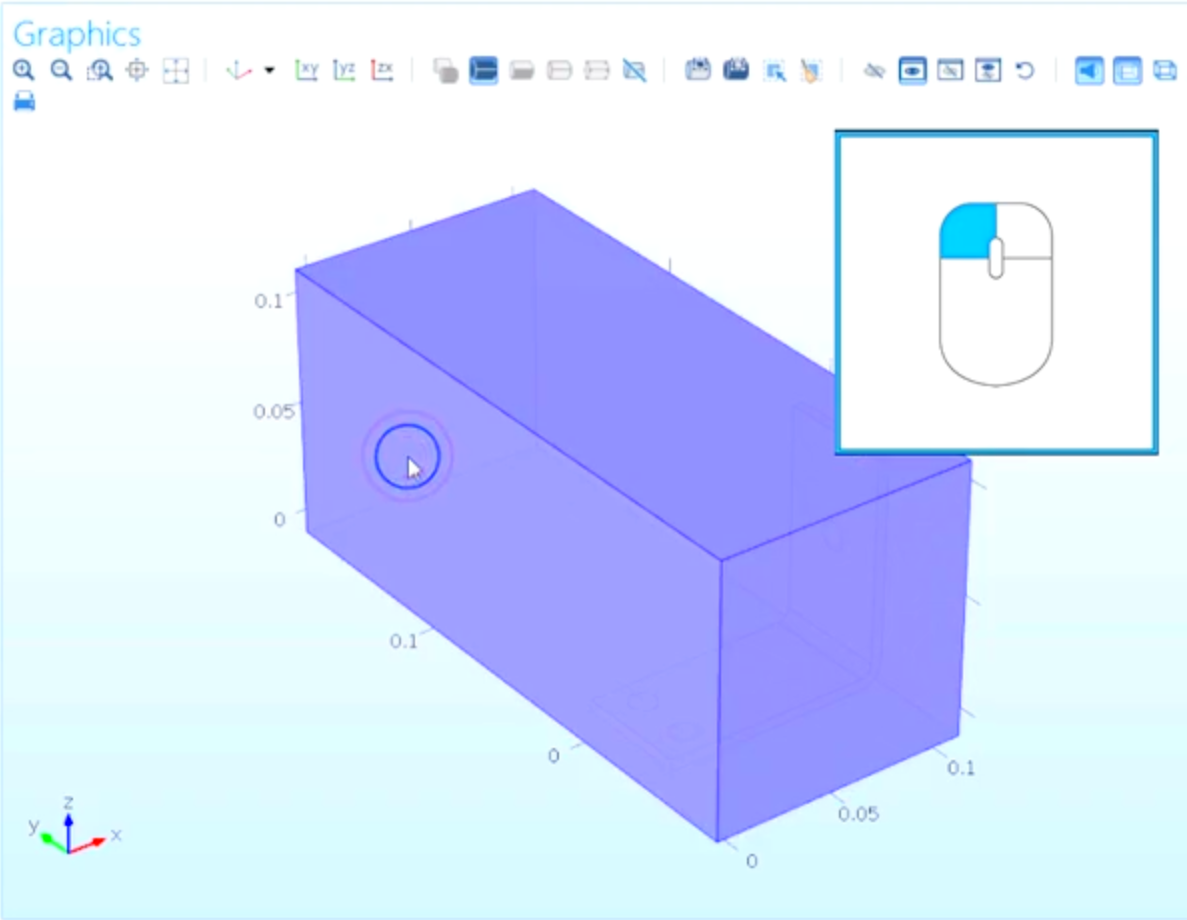
– سپس میخواهیم جنس مس را به domain باسبار اعمال کنیم. بنابراین بعد از انتخاب گره مس در پنجره گرافیک شما میبینید که اگر من بخواهم باسبار را انتخاب کنم من نمیتوانم چرا که واحدهای هندسی خارجی سر راه قرار میگیرند. در موارد مشابه این میتوانیم از اسکرول موس استفاده کنیم.
اسکرول موس برای انتخاب واحدهایی که دسترسی به آنها دشوار یا مرزهای داخلی مفید میباشد.
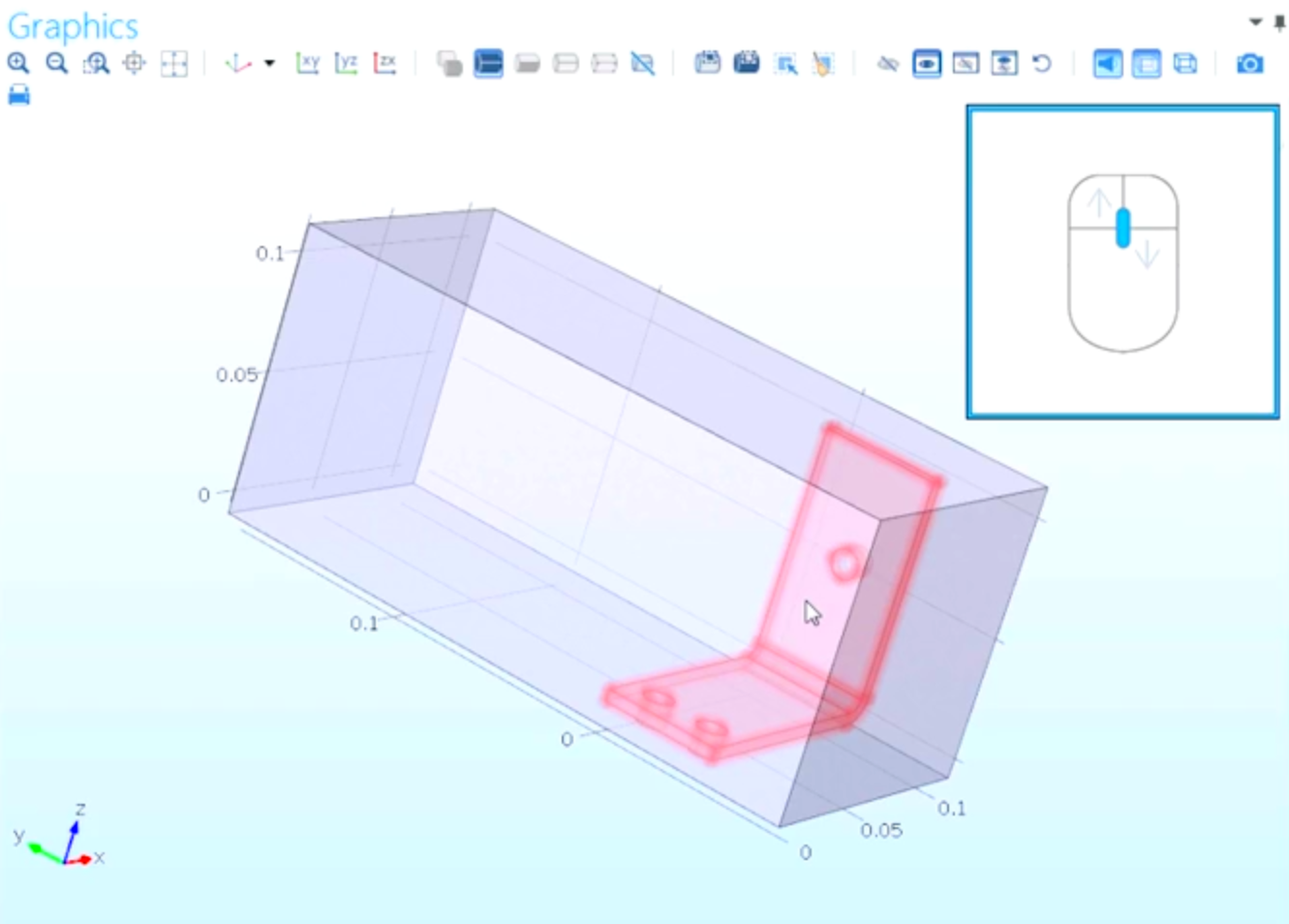
– بنابراین در ابتدا برای خارج کردن جعبه از حالت انتخاب شده من میتوانیم روی آن دو بار کلیک کنیم. ما الان میتوانیم نشانگر موس را روی باسبار بیرم و با چرخش اسکرول موس میتوانیم میان واحدهای هندسیای که روی هم قرار گرفتهاند جابه جا شود و هندسه مورد نظر را کلیک کنیم برای مثال اگر ما بخواهیم چندین تنظیماتی را به یک مرزی در مدل اعمال کنیم کاری مشابه انجام میدهیم و شما میبینید که با اسکرول موس می توانید به تمام مرزهای داخلی دسترسی داشته باشید. و از آنها انتخاب کنید شما هم چنین میتوانید میان هندسه ها با استفاده از فلشهای بالا و پایین در کیبوردتان و یا کشیدن دو انگشت در یک صفحهی نمایش لمسی جابه جا شوید.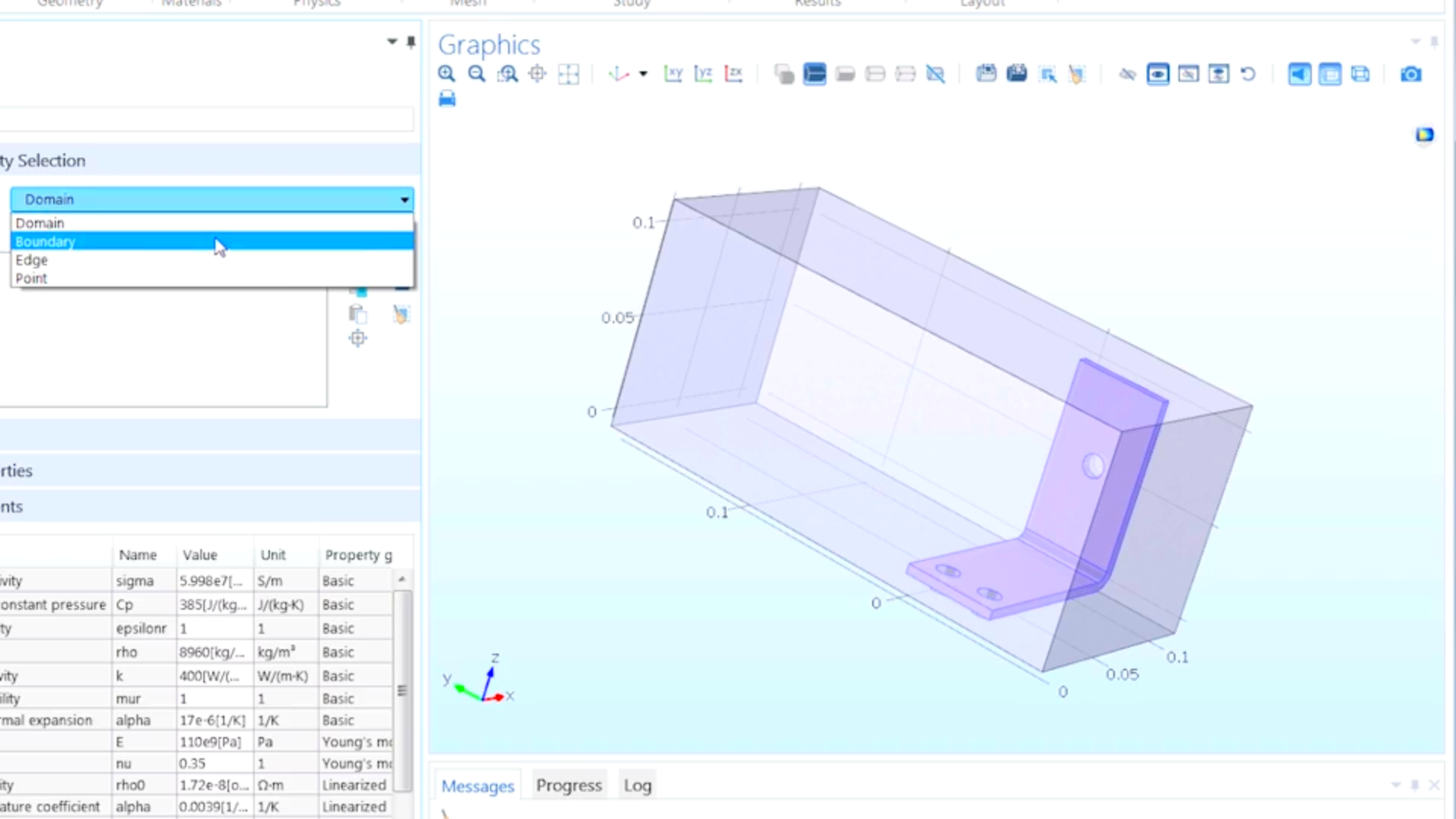
اکنون سراغ آخرین جنسمان یعنی تیتانیوم می رویم.میخواهیم این جنس را به domain پیچ در باسبار اعمال کنیم.برای اینکار، گره تیتانیوم را انتخاب می کنیم. هر پیچ را به صورت جداگانه با استفاده از اسکرول موس اضافه می کنیم اما در عوض ما میتوانیم از دکمه انتخاب در پنجرهی گرافیک به منظور تسریع در کار استفاده کنیم.

– دکمه های انتخاب زمانی که شما قصد انتخاب واحدهای زیادی را دارید مفید میباشند شما میتوانید همهی انتخابها را یکجا انجام دهید .همچنین میتوانید از select box برای انتخاب سریع چندین واحد که کاملاً داخل box ترسیمی قرار دارند استفاده کنید.

– بنابراین هر واحدی که فقط با Box برخورد دارد شامل انتخاب ها نمیشود. همچنین میتوانید از deselect Box برای خارج کردن ه قسمتی از هندسه که میخواهید از حالت انتخاب خارج کنید استفاده کنید. میتوانید از دکمه select All برای انتخاب همه ی واحدها استفاده کنیم. همچنین میتوانید از دکمه clear selection برای خارج کردن همه ی هندسه از حالت انتخاب استفاده کنید. – راه دیگری که میتوانستیم همه ی این انتخابها را ایجاد کنیم استفاده از پنجره ی selection list است.

– برای باز کردن این پنجره به زبانهی Home در نوار میرویم روی دکمه Windows کلیک میکنیم و selection list را انتخاب کنیم.
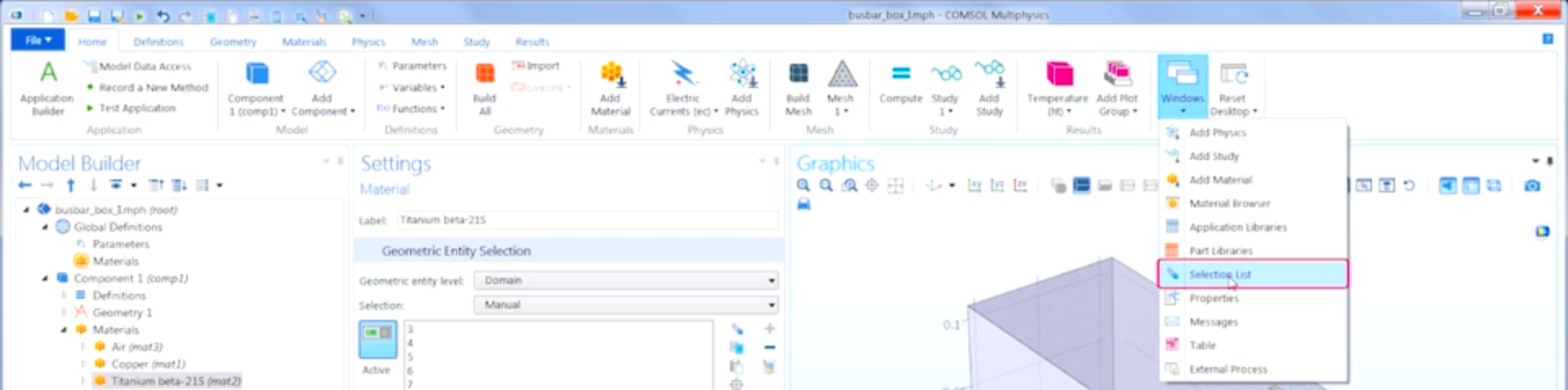
– پنجره selection list برای انتخاب واحدهای هندسیای که به سادگی موقع کار با هندسههای پیچیده دیده نمیشود می تواند مفید باشد.این پنجره هم چنین زمانی که شما شماره واحد هندسی را که میخواهیم انتخاب کنید از قبل دارید مفید است.مثل موقعی که شما گام به گام از دستورات یک مدل که در Application library میباشد ، استفاده می کنید .دومینهای پیچ در این مدل تا حدی قابل رؤیت هستند.
در کنار پنجره selection نوار setting window را داریم. که ابزار دیگر انتخاب واحدهای هندسی است.

ما قبلاً هوا را به domain Box اختصاص دادیم و ما الان میخواهیم جریان هوا را داخل Box بر قرار کنیم و busbar را از طریق همرفت سرد کنیم.
میخواهیم از selectionدر گره Heat transfer in fluids دوباره استفاده نماییم ؛ برای اینکار می توانیم، از قابلیت copy selection و paste selection که در نوار ایزار پنجره setting موجود است برای copy و past کردن لیست واحدهای انتخاب شده از تنظیمات یک گره به گره دیگر استفاده کنیم. این روش مفید است چرا که گاهی اوقات در مدل تعداد زیادی selection وجود آرد و ایجاد انتخابها
به صورت دستی برای هر گره به صورت جداگانه کار پر زحمتی است. ما میتوانیم روی copy selection کلیک کنیم . الان روی گره Heat transfer in fluids روی دکمه past selection کلیک کنید و به سادگی راست کلیک کنید و در selectionها past کنید.

در این مثال ما تنها یک واحد را copy و past کردیم اما این روش برای لیست هایی که تعداد زیادی واحد هندسی دارند به خوبی قابل استفاده است. هم چنین نوار ابزار پنجره ی تنظیمات زمانی که شما شماره ی واحد هندسی ای را که میخواهید انتخاب کنید می دانید مفید است . برای مثال وقتی که شما از دستور العمل ساخت یک مدل در Application library تبعیت میکنید. همانطور که از شکل معلوم است می خواهیم مرزی را برای عبور هوا معلوم کنیم. برای همین symmetry را انتخاب کرده و مطابق شکل شماره ها مرز های ۱و ۳و ۴و ۴۸ را وارد می کنیم.
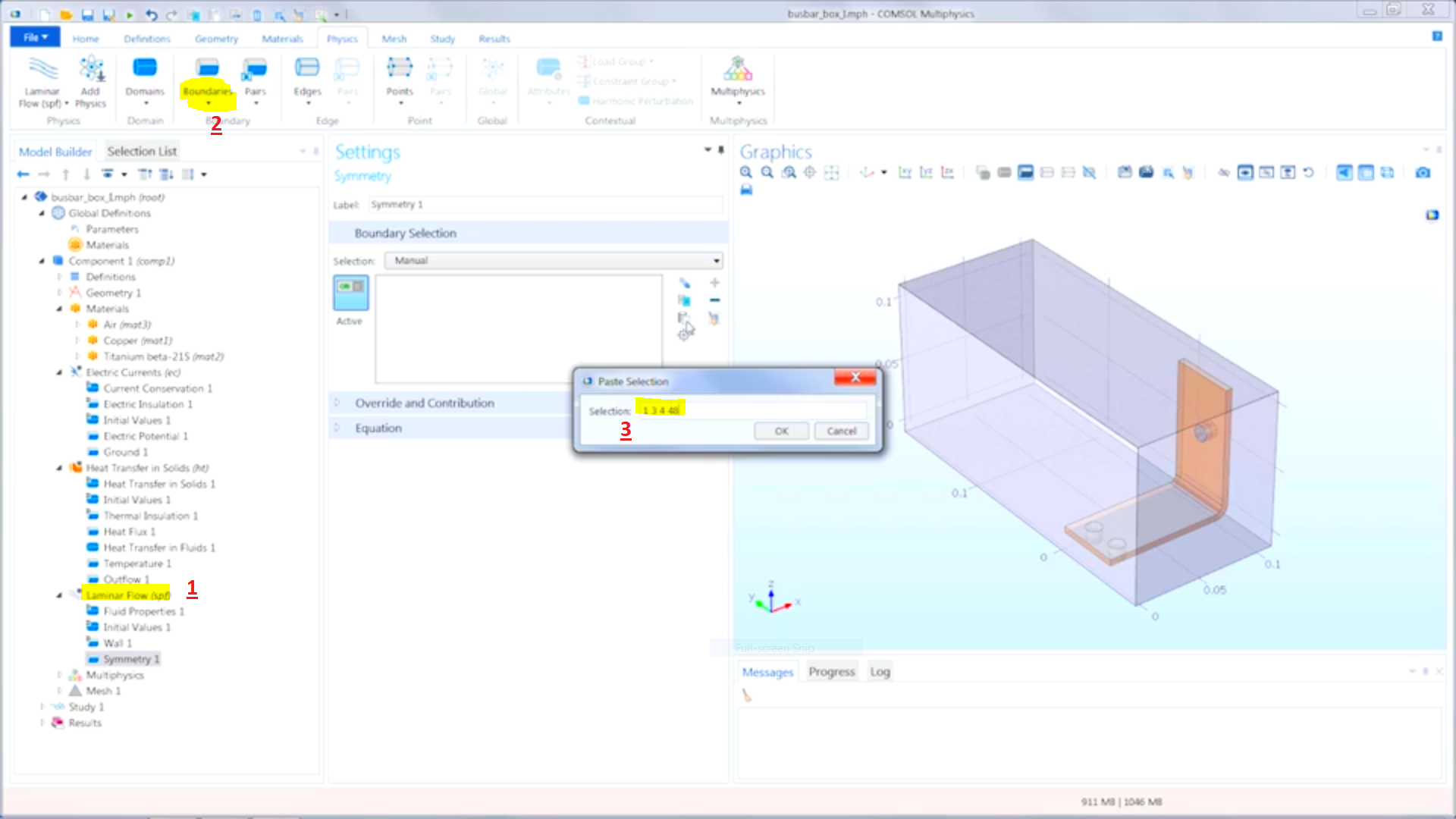
در آخر برای اضافه کردن واحدهای هندسی در تنظیمات فیزیک در مدل ما میتوانیم از preselection استفاده کنیم.ما این کار را با ایجاد یک شرط مرزی (ورودی)inlet و (خروجی)outlet برای مرزهای ورودی و خروجی جعبه انجام خواهیم داد. بنابراین در پنجره تنظیمات برای هر گره ای در قسمت انتخاب هندسه شما میتوانید دکمه Active را خاموش کنیم و به پنجره گرافیک و هندسه هایی را که میخواهید شامل شوند را انتخاب کنید.بنابراین این برای شرط مرزی inlet خواهد بود. ما آن شرط مرزی را
اضافه میکنیم و میبینید که به صورت خودکار به واحدهای انتخاب شده اعمال میشود. مراحل گفته شده به صورت عکس زیر می باشد:
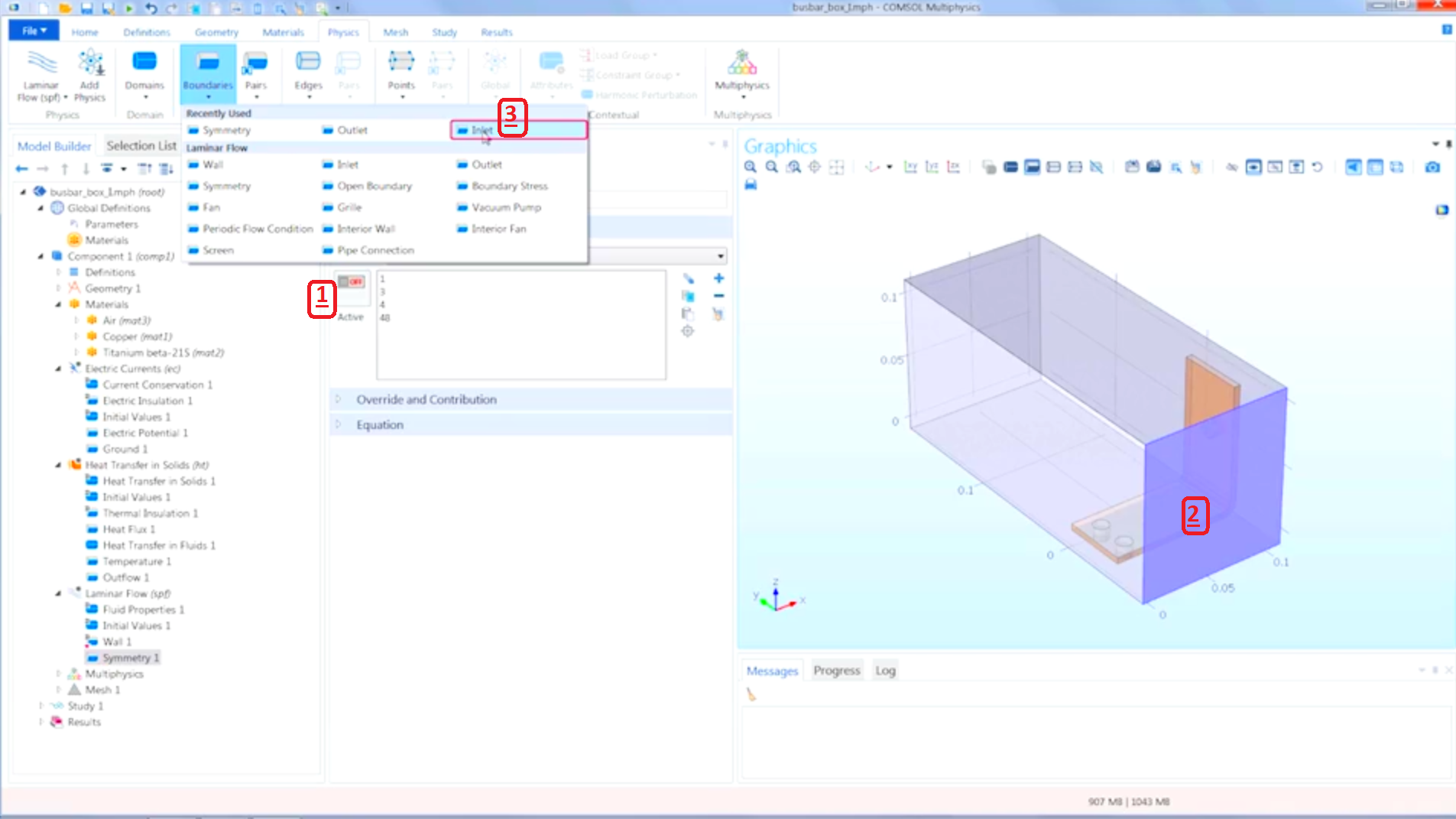
ما میتوانیم این کار را دوباره برای شرط مرزی خروجی انجام دهیم بنابراین ما روی آن در پنجره گرافیکی کلیک میکنیم ،شرط مرزی را ایجاد کرده و دوباره آن را به واحدهای هندسیای که قبلاً انتخاب شده اعمال میشود.






دیدگاه خود را ثبت کنید
تمایل دارید در گفتگوها شرکت کنید؟در گفتگو ها شرکت کنید.