رابط کاربری / دکستاپ کامسول
هدایت نمودن رابط کاربری نرمافزار
مدت زمان : ۲:۲۱
کامسول ، محیط مدل سازی را برای آنکه ما مدلها و برنامه های کاربردی را ایجاد و آنالیز نماییم، فراهم می کند.در این آموزش مروری بر پنجره ها و نوارهایی که در نرم افزار استفاده خواهیم داشت، به علاوه مروری بر چگونگی هدایت رابط کاربری دسکتاپ کامسول خواهیم داشت.
– در اینجا دسکتاپ کامسول را داریم ؛در این آموزش مدل باسبار را مورد بررسی قرار می دهیم. در تصویر زیر، پنجره ی ایجاد کننده مدل را داریم که شامل همه ی قابلیتها و عملیاتها برای ساخت مدل ، حل و نمایش نتایج میباشد.
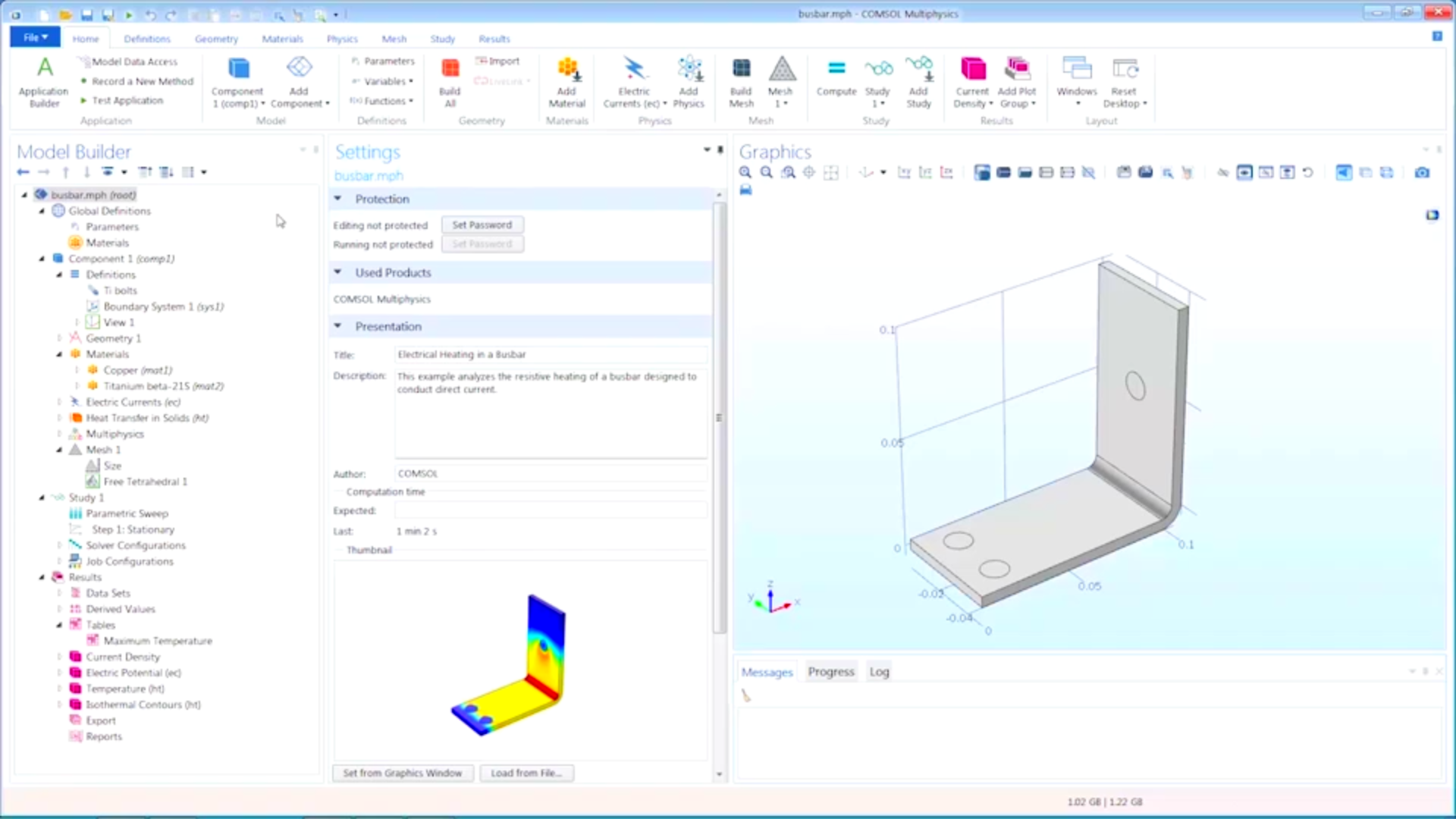
– درخت مدل یک نظر اجمالی بر ساختار دادهی مدل دارد و توالی مدل سازی را کنترل میکند.
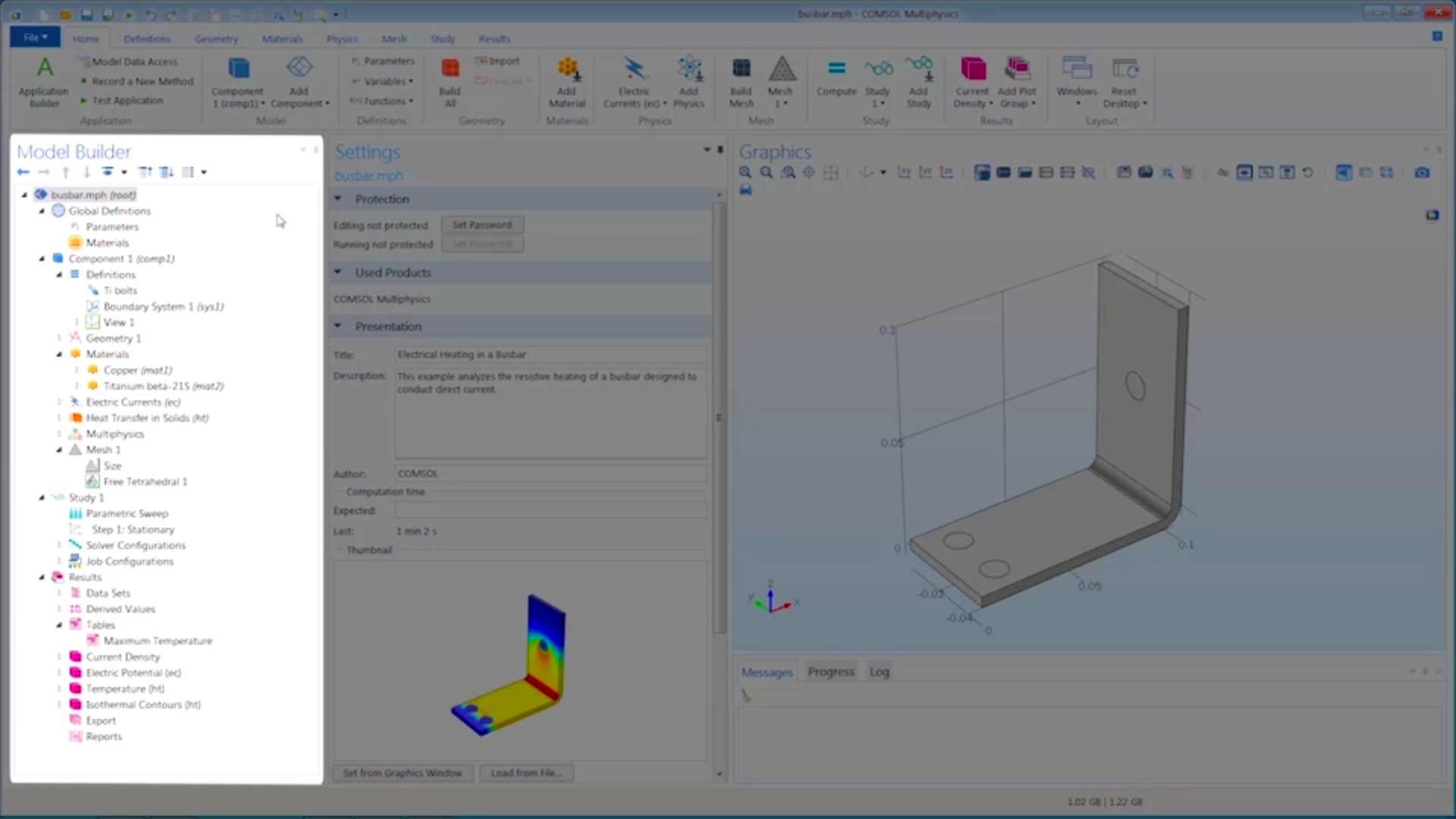
– میتوانیم در هر گره در درخت طراحی، به منظور دسترسی به انتخاب هایی راست کلیک کنیم؛ مانند بر پا کردن مدل، ایجاد تعاریف، اجرای شبیه سازی و پس پردازش نتایج.
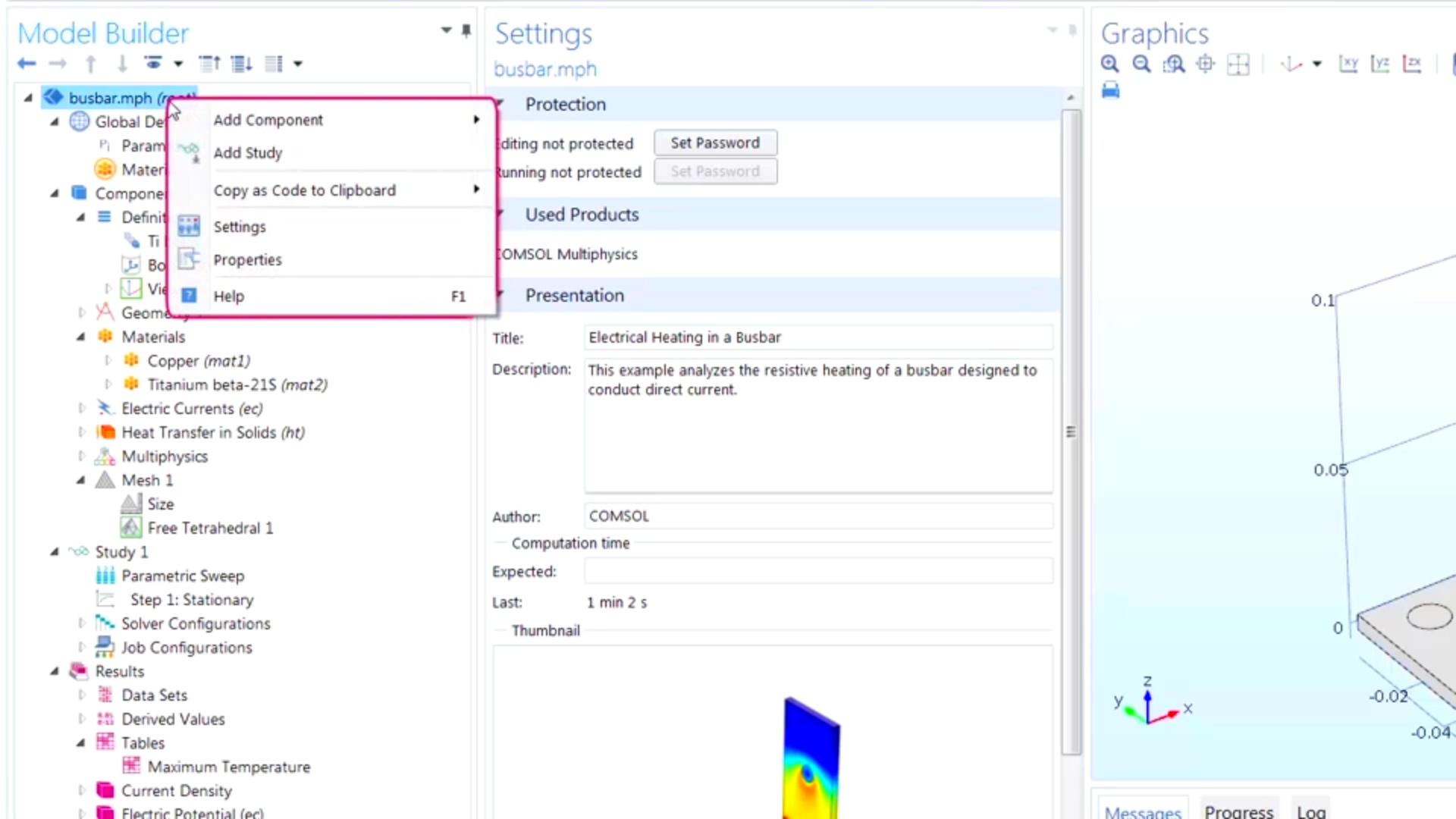
هم چنین همه ی عملیات ها در پنجره ی ایجاد کننده ی مدل در نوار در دسترس اند.در اینجا فرمانها بر طبق هر یک از وظایف مدل سازی گروه بندی و مرتب شده اند.
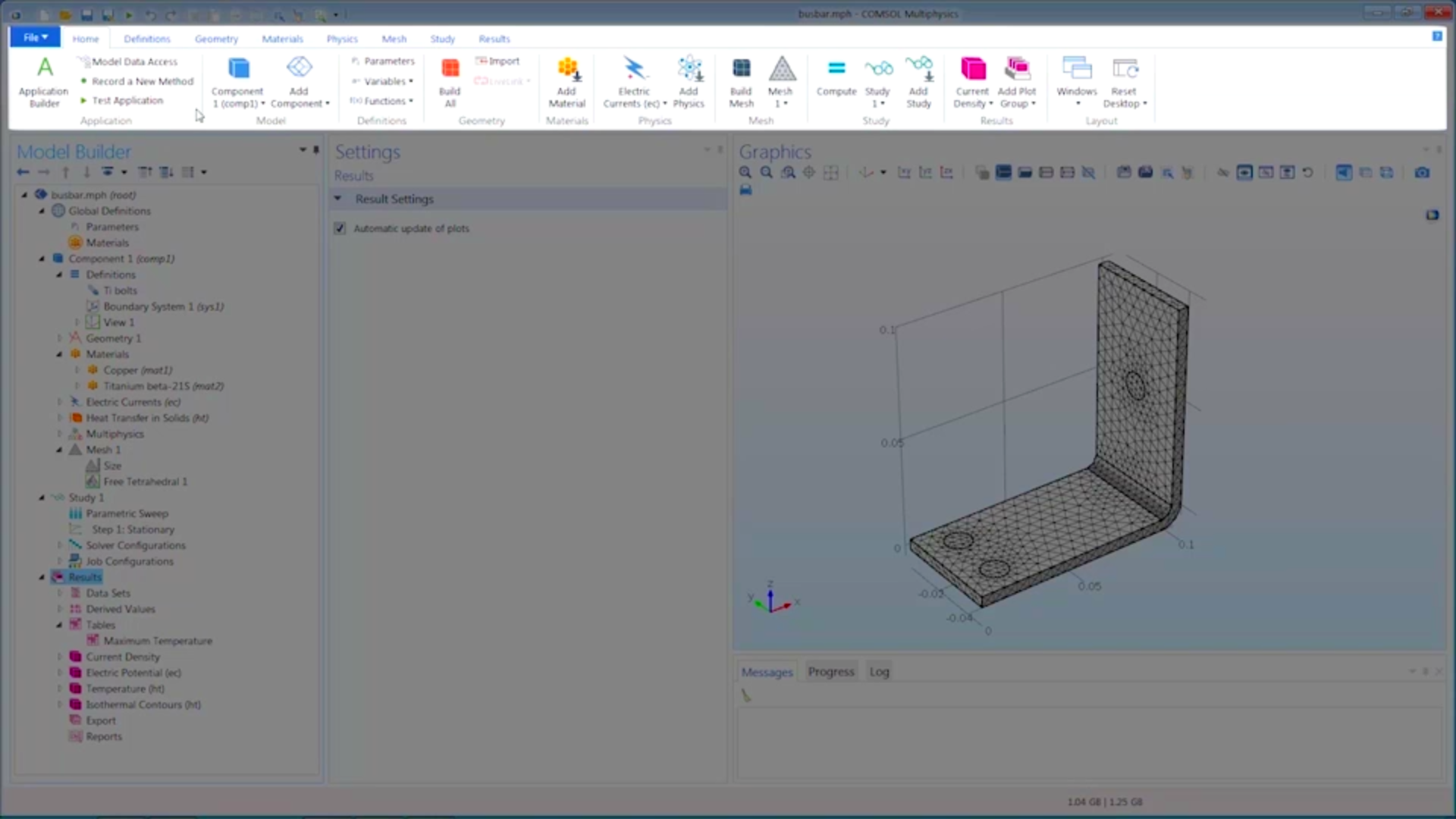
– لطفاً توجه نمایید که ویژگی نوار در comsol نسخه ۴/۴ و بالاتر از آن میباشد.و فقط در نسخه دسکتاپ نسخه ویندوز کامسول در دسترس است.این نوار با دیگر منوها و نوار ابزارها در نسخه OSX و لینوکس جایگزین شده است.

– هر گره ای که ما در درخت مدل انتخاب میکنیم، میبینیم که تنظیمات آن در پنجره ای در سمت راست آن قرار دارد.این پنجره با توجه به گره انتخاب شده در درخت مدل به روز رسانی میشود و پنجره ی اصلی برای وارد کردن همه تنظیمات شبیه سازی ما میباشد مثل ایجاد هندسه، ویژگیهای ماده برای هر ماده ای که وارد میکنیم یا هر شرط مرزی فیزیکی.
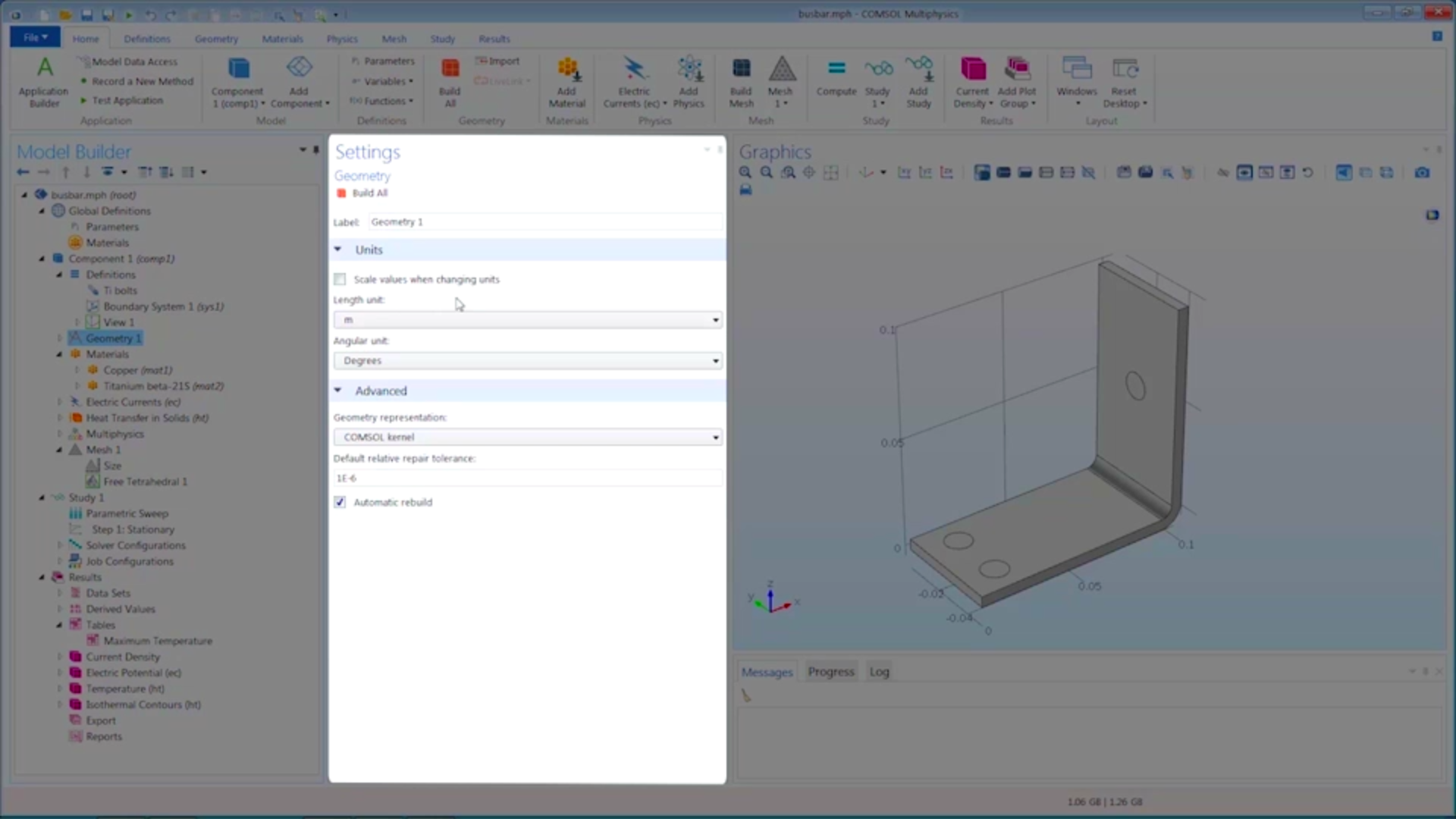
– در کنار این پنجره ، پنجره ی گرافیکی را داریم که گرافیک تعاملی برای هندسه، مش، و نتایج را نمایش میدهد.
در نوار ابزار پنجره گرافیکی دکمه ها با توجه به ابعاد سه بعدی شما و گره انتخاب شدهی فعلی از درخت مدل به روز رسانی میشوند.توجه نمایید که نوار ابزار گرافیک، با توجه به گره انتخابی ، تغییر می کند.
ما میتوانیم از این دکمه ها برای به روز رسانی دید، انتخاب واحدهای هندسی، پنهان سازی قسمتهایی از هندسه، تغییر گرافیک Rendering و دیگر گزینه ها استفاده کنیم.
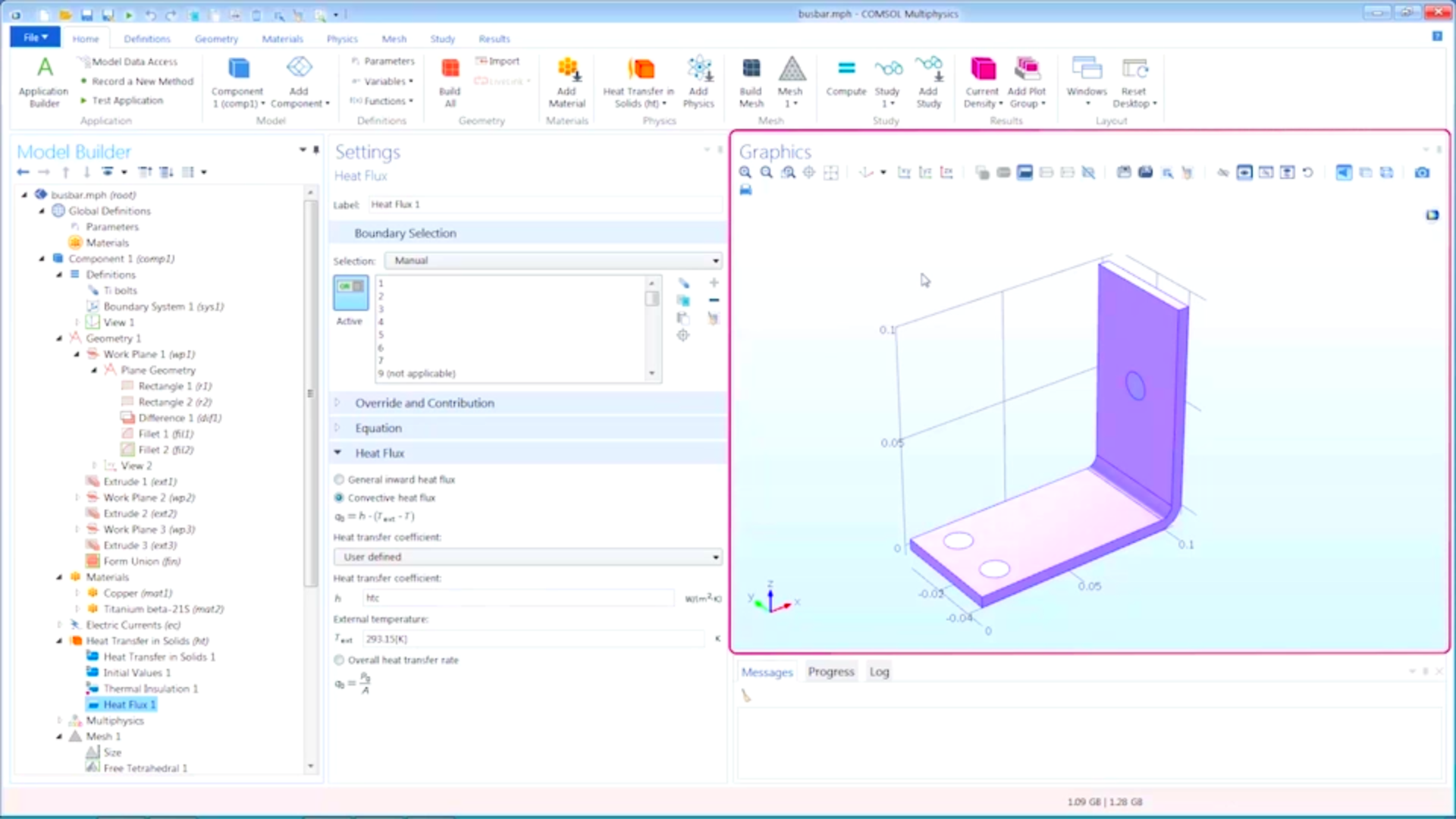
– در قسمت زیرین ما پنجره های اطلاعات را داریم. پنجره ی پیامها پیشرفت، گزارش، پنجره هایی هستند که اطلاعات ضروری مدل را نمایش میدهند مثل پیام های اخطار، زمان حل و پیشرفت و گزارشات حل کننده.
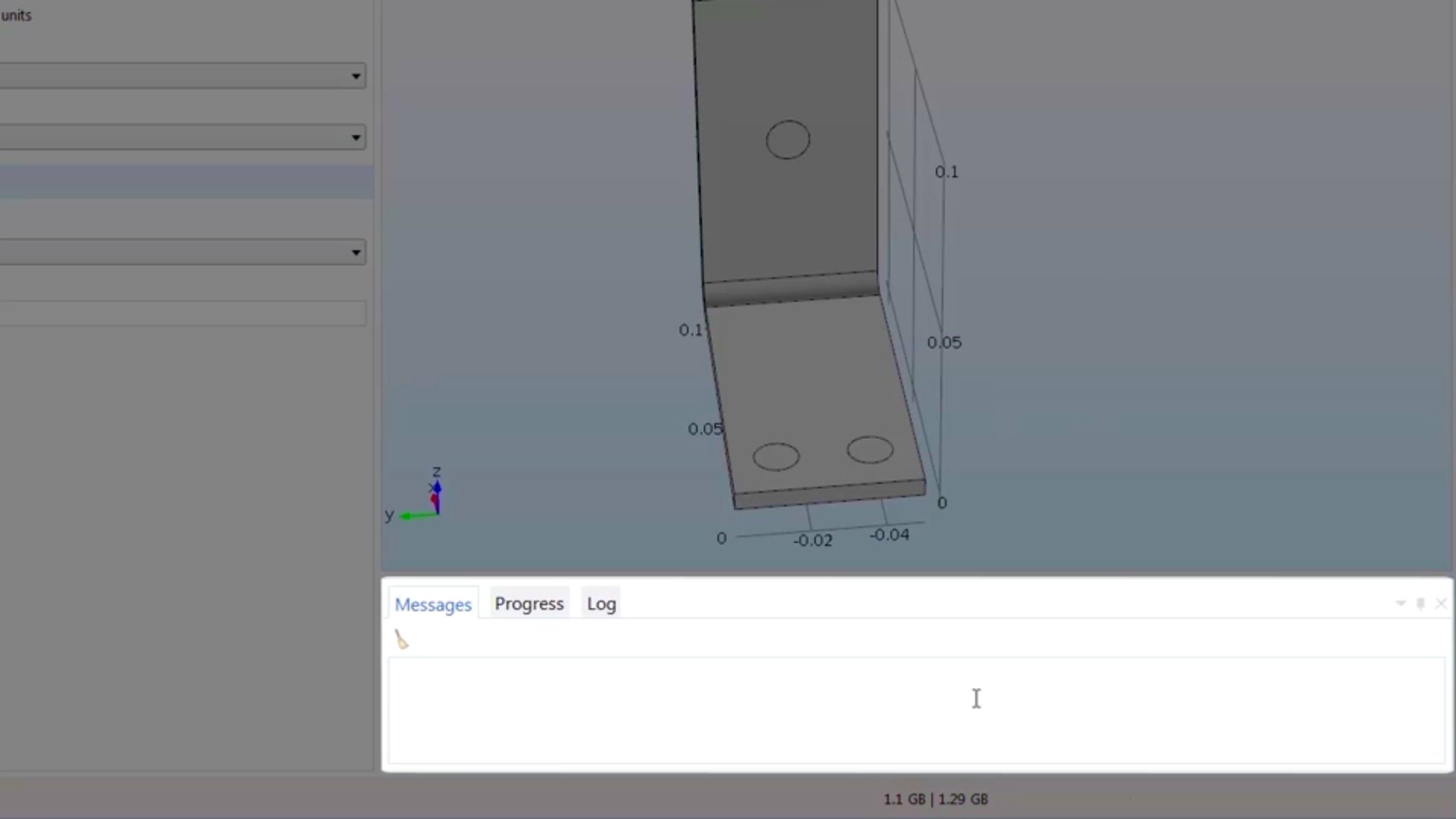
– زمان حل یک محاسبه با انجام دیگر فعالیت ها در نرم افزار یک میله ی پیشرفت سمت پایین و راست دسکتاپ ظاهر میشود که وضعیت هر عملیات با محاسبهای که در حال انجام هست را نشان میدهد. در کنار آن یک علامت ضربدر قرمز هست که شما میتوانید برای کنسل کردن استفاده کنید.
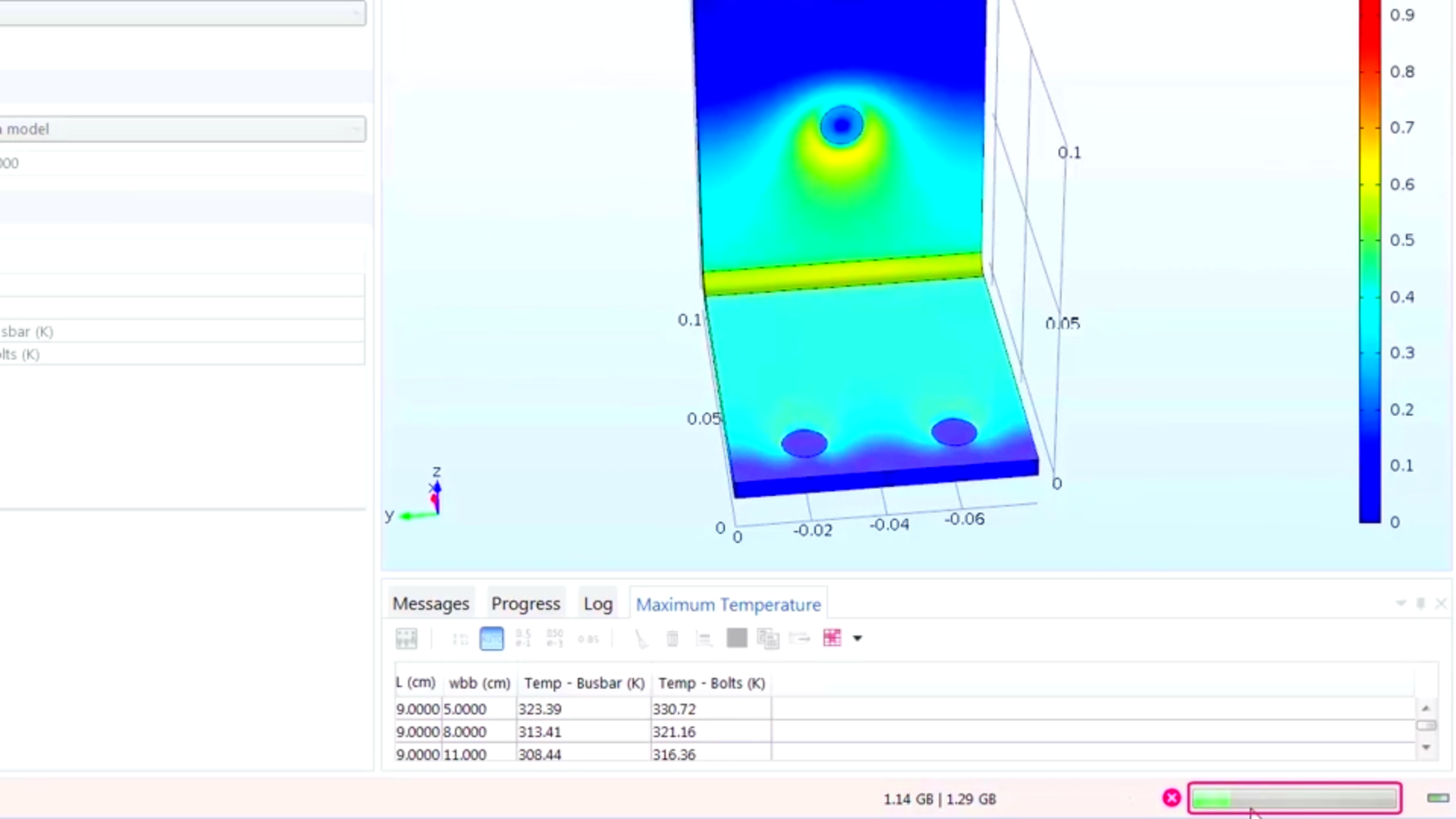
در گوشه بالای سمت راست دسکتاپ کامسول دکمهی شناور Help وجود دارد که پنجره help را باز میکند. هم چنین میتوانید به این پنجره با استفاده از دکمه F1 دسترسی داشته باشید.
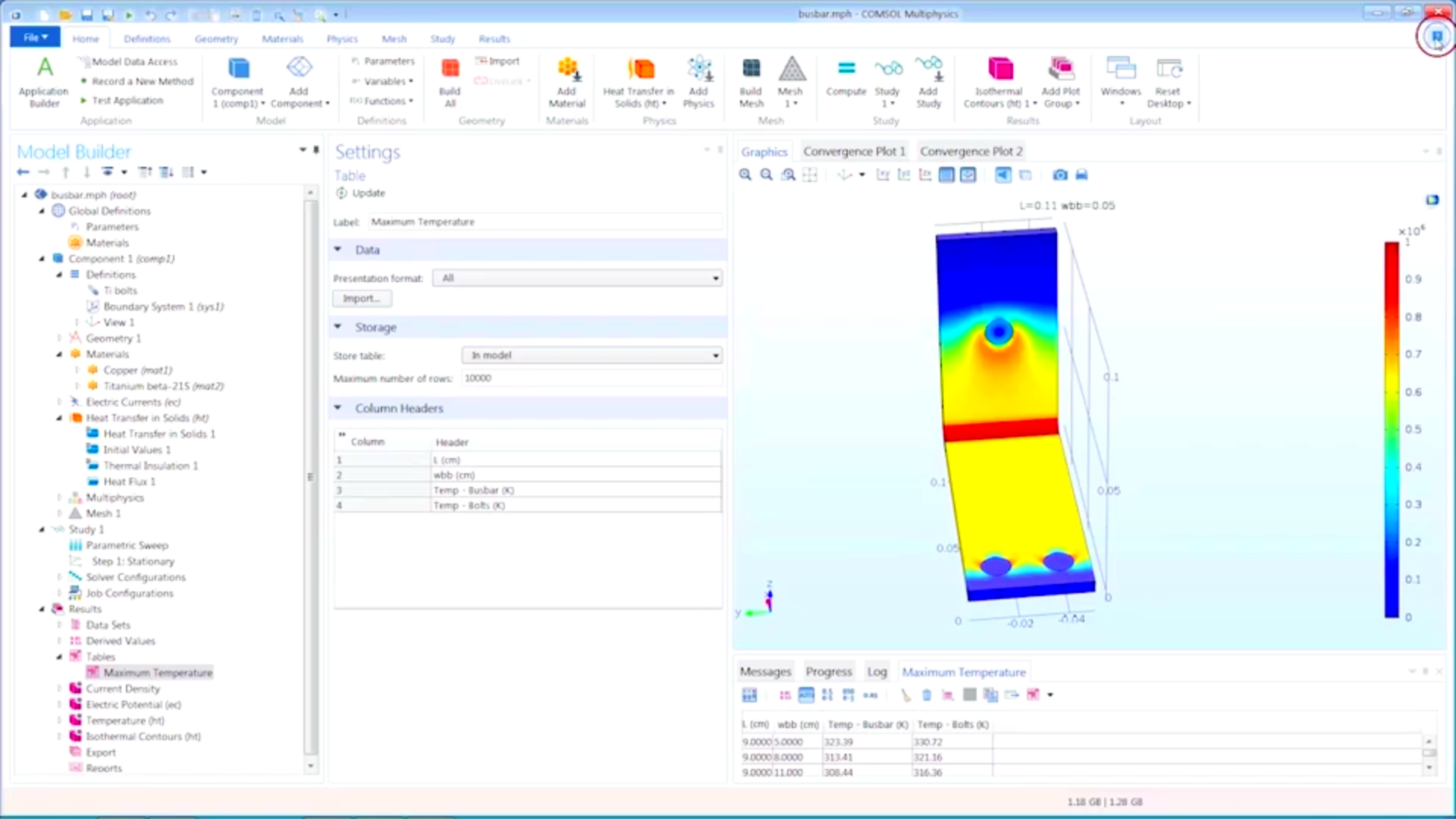
– این پنجره متن Help با توجه به پنجره و گرههای درخت مدل ارائه میدهد. بنابراین نمایش اطلاعات ً
در اینجا وابسته به گره فعلی انتخاب شده در درخت مدل است.مثلا ما اطلاعات بیشتری در مورد یکی از شرایط مرزی فیزیکی میخواهیم، شما میتوانید گره Heut flux را انتخاب کنید و پنجره Help متن مرتبط با آن را نمایش میدهد.

– وقتی که شما ایجاد مدل را به اتمام رساندید ، میتوانید یک برنامه کاربردی بر پایه ی مدل خودتان بسازید و آن را با همکاران یا مشتریان به اشتراک بگذارید. روی دکمه ی Application builder کلیک کنید تا در دسکتاپ بین ویرایشگر Application و کامسول مالتی فیزیک جابه جا شوید.
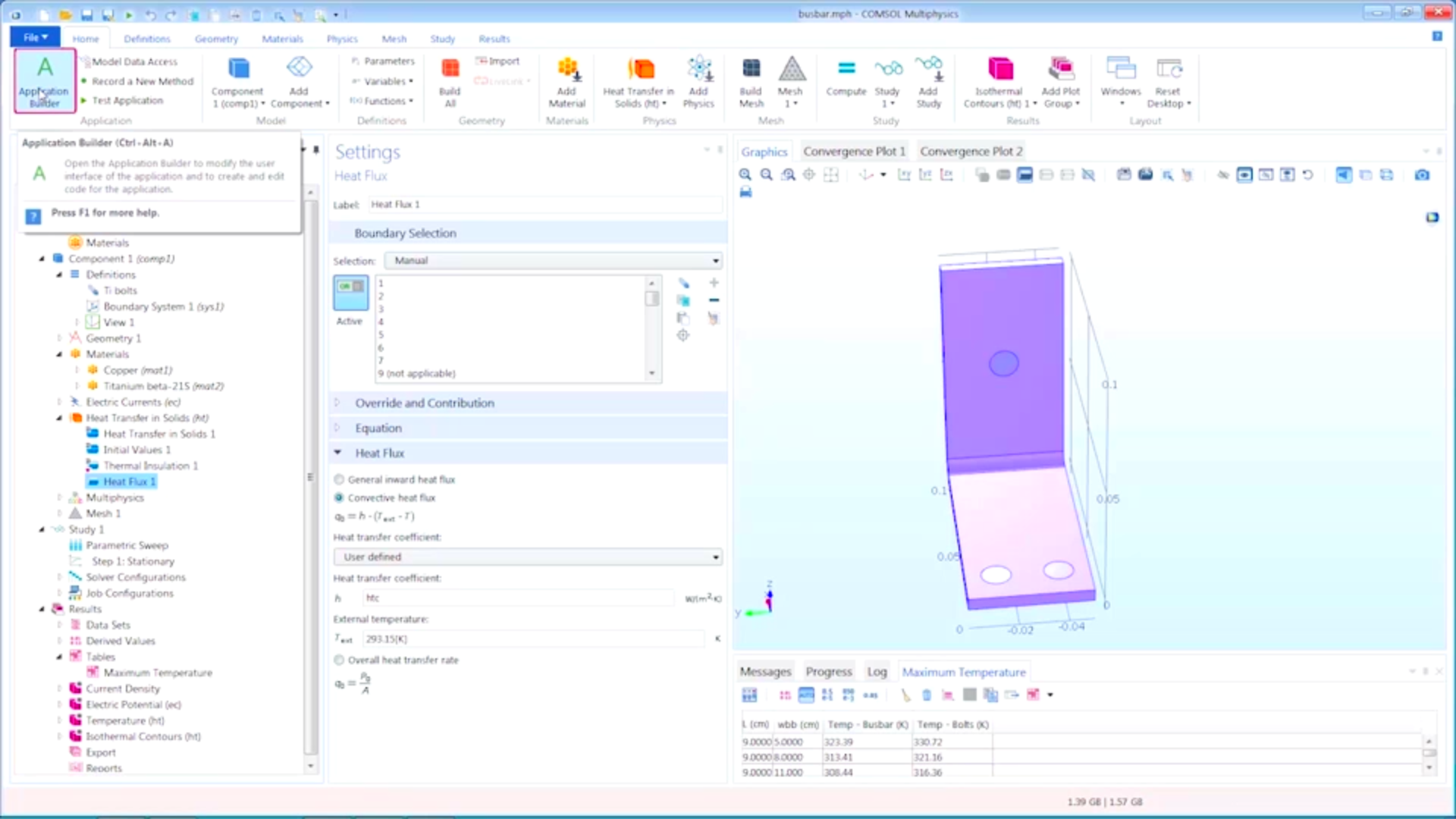
در آخر شما میتوانید چیدمان دسکتاپ را به طبق نیاز خصوصی سازی کنید. هر پنجرهای میتواند تغییر اندازه پیدا کند، جابه جا شود یا پنهان گردد. و هر تغییری که شما در دسکتاپ کامسول ایجاد میکنید وقتی از نرم افزار خارج میشوید ذخیره خواهد شد، به صورت پیش فرض بار دیگر که کامسول مالتی فیزیک را باز میکنید به نمایش در خواهد آمد.
برای برگرداندن دسکتاپ کامسول به تنظیمات پیش فرض به سادگی از دکمه ی resel desktop استفاده کنید.







دیدگاه خود را ثبت کنید
تمایل دارید در گفتگوها شرکت کنید؟در گفتگو ها شرکت کنید.