هندسه / بسط هندسهی دوبعدی به سهبعدی
بسط مقاطع دوبعدی به سهبعدی با استفاده از عملگرها
مدت زمان: ۱۶:۲۳
وقتی شما هندسه ای دارید که مقطع آن در یکی از جهات ثابت است یا اینکه object شما حول یک محور تقارن دارد ایجاد هندسه مقطع در ابتدا و سپس بسط آن به هندسه سه بعدی ، بسیار کاربردی است. در کامسول مالتی فیزیک شما می توانید هندسه های سه بعدی را از هندسه دو بعدی ایجاد کنید.
این کار با استفاده از work plane ها و صفحات هندسی بعلاول استفاده از عملگرهای work plane مثل extrude و revolve و sweep قابل انجام شدن است. حالا با اکسترود یک هندسه دوبعدی به یک هندسه سه بعدی شروع می کنیم. عملگر اکسترود برای حجم دادن یک object یا صفحه ای از یک work plane و تبدیل شدن به یک object سه بعدی استفاده می شود. شما در اینجا می بینید که ما دقیقاً همان هندسۀ آموزش قبلی که نشان می داد چگونه یک هندسه دو بعدی ایجاد کنیم را باز کرده
ایم. اگر شما این آموزش ها را دنبال می کنید و مدلتان باز است شما باید پارامتر h را در جدول به h1 تغییر دهید. دلیل این کار هم به این خاطر است که این پارامتر در عملگر sweep که بعداً از آن استفاده خواهیم کرد استفاده می شود.
در حال حاضر چون ما یک هندسۀ سه بعدی ایجاد می کنیم لازم است که روی زبانۀ home کلیک کنیم. روی add component کلیک می کنیم و یک ۳dcomponent انتخاب می کنیم.
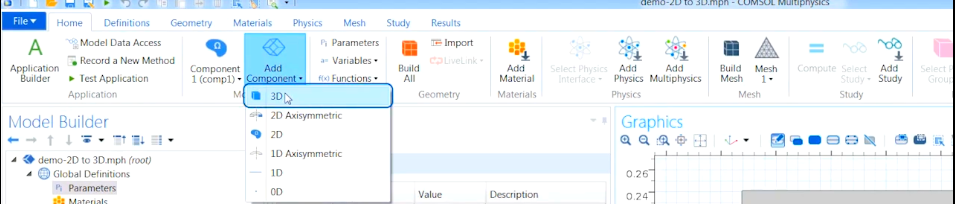
در اینجا نیاز است که روی زبانۀ geometry کلیک کنیم و یک work plane اضافه کنیم

وقتی که ما work plane را اضافه کردیم می بینید که آن با تنظیمات پیش فرض در پنجرل گرافیکی نمایش داده خواهد شد. شما می توانید چیدمان work plane را با تغییر هر یک از تنظیمات عوض کنید.
plane type تعیین می کند که چگونه work plane تعریف شود. Quick یکی از صفحات سیستم مختصات مثل صفحۀ xy، صفحۀyz و دیگر موارد را انتخاب می کند. ما همچنین گزینه های دیگری برای نوع صفحه داریم که شما می بینید. برای یادگیری بیشتر در مورد هر کدام ازاین گزینه ها لطفاً import کلیک کنیم و هندسه دو بعدی ما ایجاد می شود.
صفحۀ ۴۷۷ comsol reference manual ببینید.
ما از quick که به صورت پیش فرض انتخاب شده استفاده می کنیم. و همچنین از انتخاب صفحۀ پیش فرض استفاده می کنیم و هندسۀ خود را در صفحۀ yx ایجاد می کنیم. همچنین از تنظیمات پیش فرض offset time و Z coordinate به منظور اختصاص فاصلۀ work plane مان از صفحه مختصات در طول محور سوم یا محورz استفاده می کنیم.
خوب حالا که work plane ایجاد شد می توانیم به زیرگره plane geometry برویم و این جایی است که ما مدل هندسی دو بعدی مان را ایجاد می کنیم. مدل هندسی دوبعدی که ما می خواهیم اکسترود کنیم در اولین کامپوننت ما موجود است ( در آموزش قبلی آن را مدل کردیم).
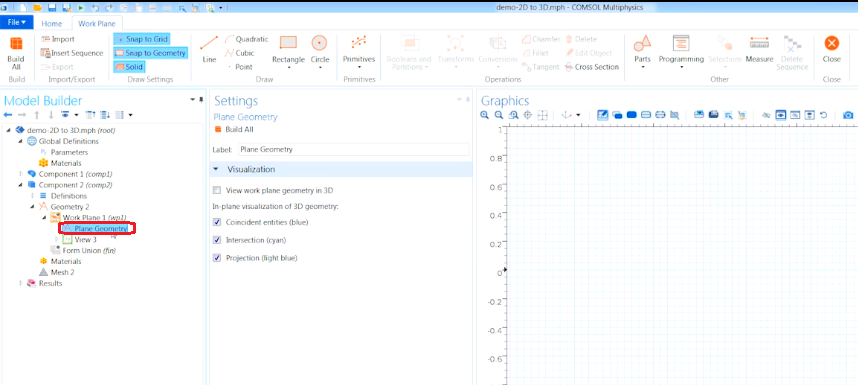
بنابراین کاری که ما اینجا می توانیم انجام دهیم این است که روی دکمۀ import کلیک کنیم و در geometry sequence ، source را انتخاب کنیم و در geometry می توانیم ۱ geometry را به منظور کشیدن geometry sequence از اولین کامپوننت انتخاب کنیم. الان ما می تونیم روی 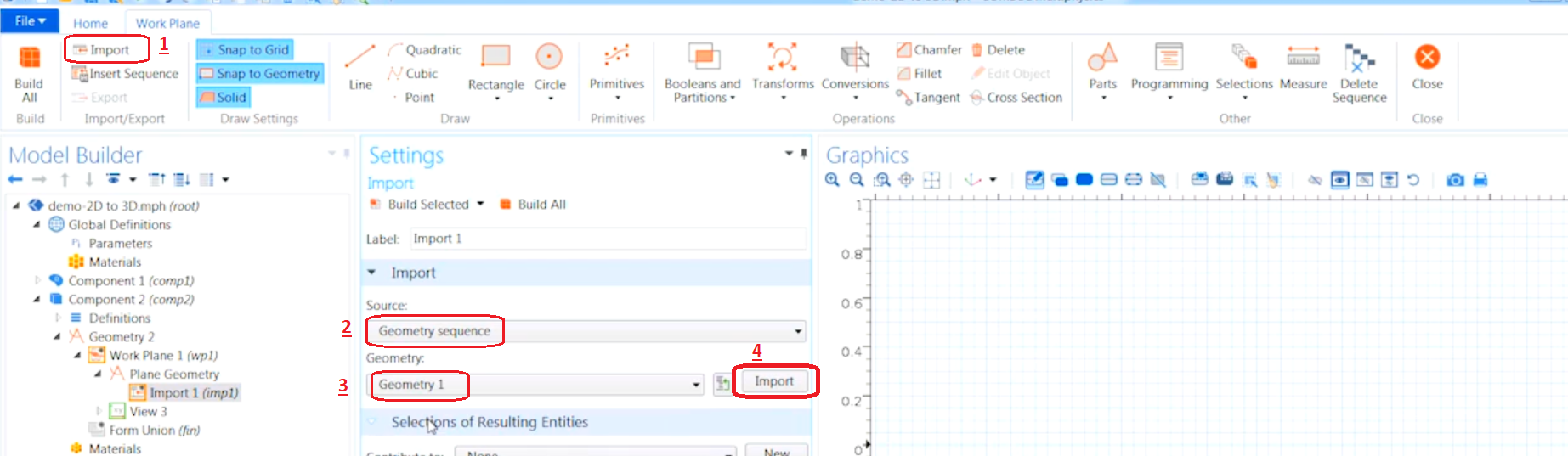
شما همچنین می توانید یک هندسه صفحه ای دوبعدی را با وارد کردن یک فایل هندسه یا ترسیم آن با استفاده از اضافه کردن primitives یا ترسیم آن در خود پنجرل گرافیکی ایجاد کنید.
اگر به گره plane geometry برگردیم بیاد دارید که گزینه work plane geometry in 3D داریم. بنابراین اگر آن را انتخاب کنیم می بینید که plane work ما در پنجرل گرافیک در حالت سه بعدی نمایش داده می شود.
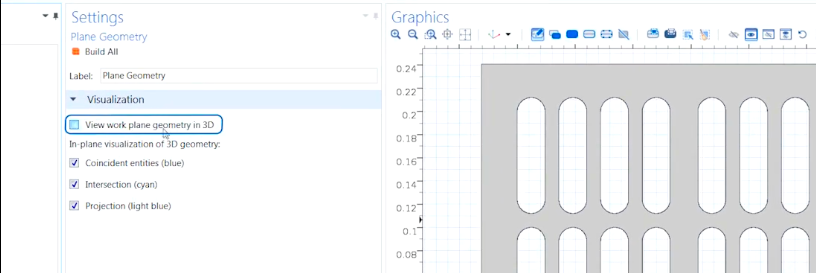
اکنون که تعریف هندسه صفحه مان را تمام کردیم می توانیم گره work plane را انتخاب کنیم. بنابراین اکنون برمی گردیم به هندسه سه بعدی مان و روی build all کلیک می کنیم تا مجدداً هندسه صفحه مان را ببینیم.

و اکنون می توانیم برای افزودن عملگر اکسترود روی extrude کلیک کنیم. موقع اکسترود کردن می توانیم می توانیم از یک work plane یا یک صفحه هندسه مان برای اکسترود کردن استفاده کنیم.

Unite with input نشان داده شده است،انتخاب کنیم. ما همچنین می خواهیم تیک input object object زده شده باشد. بنابراین object صفحه ای با object اکسترود شده unite می شود. همچنین distances from plane جایی است که ما می تونیم تعیین کنیم چه مقدار صفحه هندسی ما در اکسترود از work plane ارتفاع بگیرد. ۴ سانتیمتر را وارد می کنیم. توجه کنید که ما واحد را در میان براکت قرار داده ایم. این مهم است چرا که در غیر این صورت واحد پیش فرض نرم افزار که متر می باشد اعمال می شود. در پایین شما می بینید که می توانیم گزینۀ reverse را برای عوض کردن جهت، انتخاب کنیم.سایر گزینه ها نیز قابل بررسی است.
حالا روی build all کلیک می کنیم و می بینیدکه ما هندسه دو بعدی را به یک object سه بعدی اکسترود کردیم.
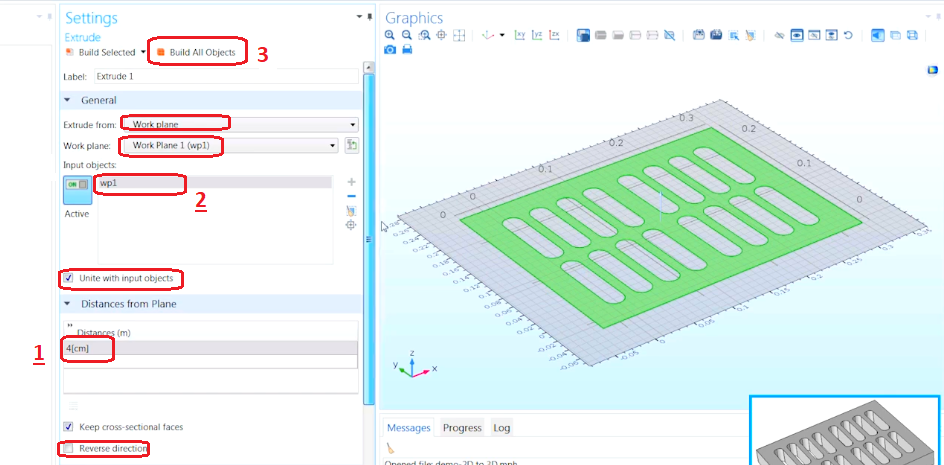
لطفا توجه کنید که هنگام ایجاد یک object سه بعدی از هندسه دو بعدی همیشه احتیاج خواهیم داشت که به قسمت سه بعدی هندسی باز گردیم. شما می بینید که اگر روی هر زیر گرهی از گره work plane راست کلیک کنیم عملگر extrude در دسترس نیست. با وجود این اگر روی هر یک از گره های قسمت سه بعدی راست کلیک کنیم عملگر اکسترود در دسترس خواهد بود.
خوب حالا توجه خود را روی عملگر revolve قرار می دهیم و یک هندسه دوبعدی را به یک object به منظور چرخاندن یک وجه یا revolve تبدیل می کنیم. عملگر revolve سه بعدی object صفحه ای در یک work plane حول یک محور برای ایجاد یک هندسه سه بعدی استفاده می شود. دوباره چون ما می خواهیم یک هندسه سه بعدی ایجاد کنیم نیاز است که یک ۳d component اضافه کنیم و نیاز است که در ابتدا هندسه صفحه ای خود را در یک work plane تعریف کنیم. در ابتدا چون که ما می خواهیم یک دایره را به یک چنبره revolve کنیم صفحه را به صفحه yz تغییر می دهیم.
حال می توانیم رو ی primitives کلیک کنیم و circle را انتخاب کنیم.
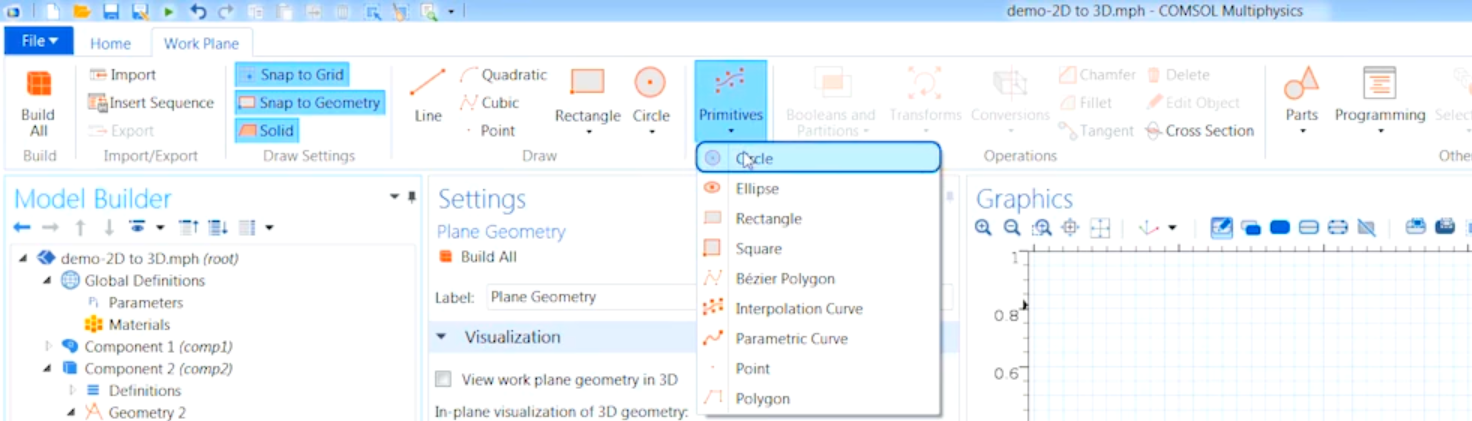
خوب تنظیمات شعاع را عوض می کنیم. مقدار ان را ۵ سانتیمتز قرار می دهیم و اجازه می دهیم که مکان مرکز در مبدأ باقی بماند. روی build all کلیک می کنیم و میبینیم که دایره ایجاد می شود. در plane geometry می توانیم work plane را به صورت سه بعدی مشاهده کنیم(با انتخاب گزینه.)view work plane in 3D

تا اینجا ما هندسه صفحه ای خود را ساخته ایم و می توانیم از عملگر revolve به منظور چرخاندن object صفحه ای خود استفاده کنیم. ما این کار را با رفتن به زیر گره work plane اجام می دهیم و چون که ما در توالی هندسه سه بعدی هستیم می توانیم روی دکمه revolve کلیک کنیم.

و این جایی است که ما object دوبعدی خود را revolve می کنیم. اجازه بدید وارد قسمت تنظیمات شویم. در قسمت revolve from ما می توانیم هندسه صفحه ای خود را از یک work plane ، revolve کنیم. یا اینکه می توانیم یک face یا boundary در یک هندسه سه بعدی انتخاب کنیم. حال به بررسی تنظیمات آن می پردازیم . در ابتدا مجددا می خواهیم که تیک unite with input object زده شده باشد و همچنین در گزینه object ، revolution angles خود را ۳۶۰ درجه یا ۲پی رادیان می چرخانیم تا یک چرخش کامل داشته باشد. خوب حالا تنظیمات خود را برای چرخش کامل رها می کنیم. و در revolution axis جایی است که محور چرخش object تعیین می شود. در ۲D ، یک محور در سیستم مختصات تعریف می شود که سیستم مختصات work plane می باشد و یا شما می توانید ۳D را انتخاب کنید که در ان صورت محور خود را در سیستم مختصات سه بعدی تعریف کرده اید. خوب ما ۳D را انتخاب کنیم و برای جهت محور چرخش می خواهیم دایره را حول محور Z دوران دهیم. سپس مقادیر را تغییر می دهیم و y را برابر صفر وz را برابر ۱ قرار می دهیم. بنابراین ما حول محور z دوران خواهیم داشت و برای نقطه روی محور دوران که در واقع جایی است که ما به اختصاص یک نقطه روی محور دوران نیاز داریم که هندسه ما حول آن محور دوران کند. بنابراین اجازه بدهید ما work plane مان را ۱۰ سانتیمتر در طول محور y جابجا کنیم و مشاهده خواهید کرد که این فاصله میان محور دوران و work plane مان که دوران حول آن صورت خواهد گرفت ،می باشد. الان می توانیم روی build all کلیک کنیم و شما می بینید که چنبرل ایجاد شده است.
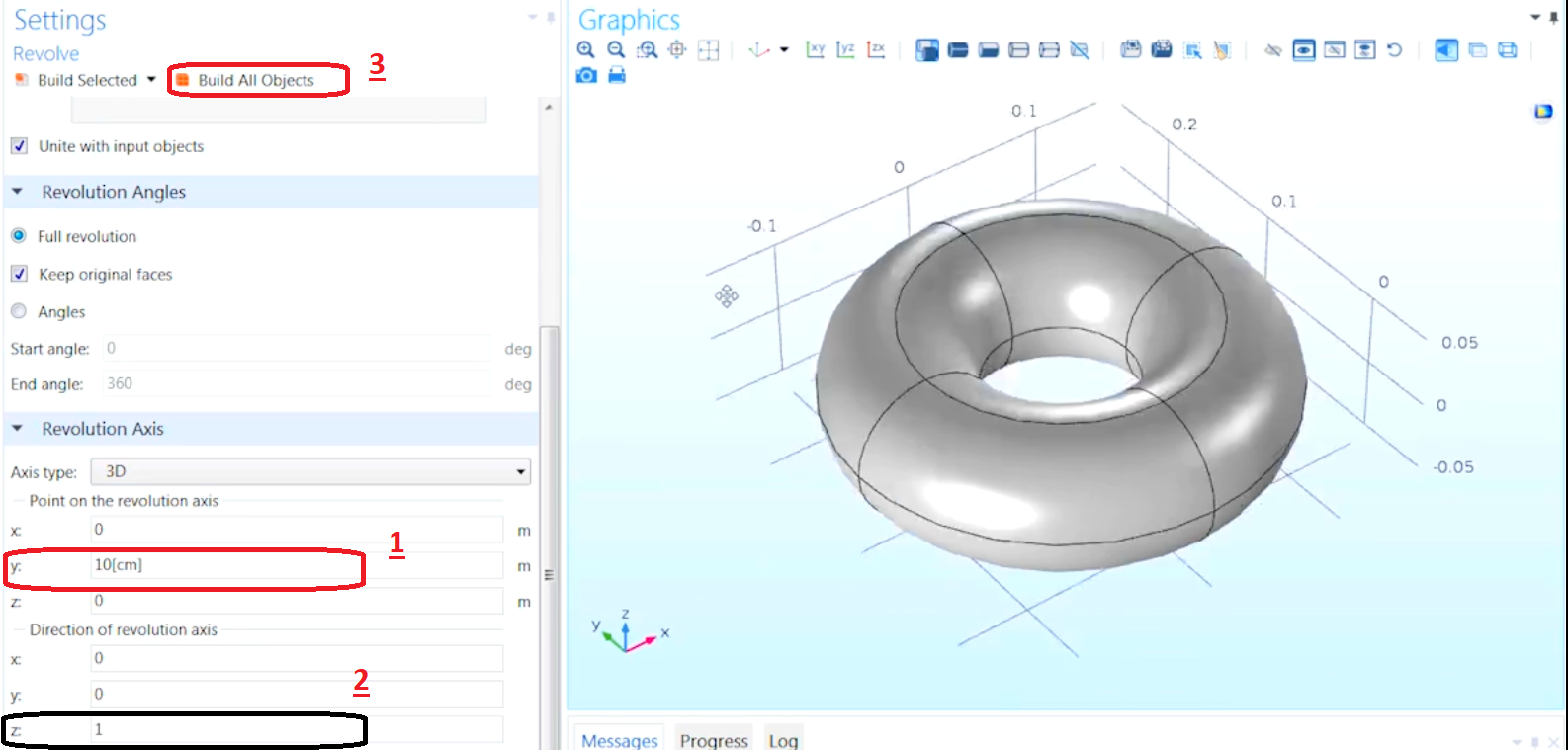
در نهایت اجازه دهیدکه از عملگر sweep استفده کنیم و یک خط منحنی دو بعدی را به یک خط لوله ای سه بعدی تبدیل کنیم. عملگر sweep ، برای جارو کردن وجوه صفحه ای یا object ها از یک work plane در راستای یک منحنی برای ایجاد یک object سه بعدی تو پر استفاده می شود. بنابراین دوباره در ابتدا نیاز داریم که یک ۳D component اضافه کنیم. چرا که ما داریم یک هندسه سه بعدی ایجاد می کنیم بنابراین نیاز داریم که یک work plane جدید اضافه کنیم. تنظیمات را در حالت پیش فرض رها می کنیم و در قسمت plane geometry (در قسمت شاخه ها) می رویم.
در اینجا ما از خط و quadratic segments برای ایجاد یک مسیر که از طریق آن یک object صفحه ای دوبعدی را در یک work plane جداگانه sweep می کنیم،استفاده خواهیم کرد. بنابراین در ابتدا با تعریف یک خط شروع می کنیم و می خواهیم این خط از مبدأ آغاز شود. برای شروع نقطه اول چپ کلیک می کنیم و برای اینکه segment به پایان برسد دوباره چپ کلیک می کنیم.در نهایت به منظور ایجاد object برای این segment ، راست کلیک می کنیم و شما می توانید ببینید که در شاخه ها plane geometry اضافه شده است.
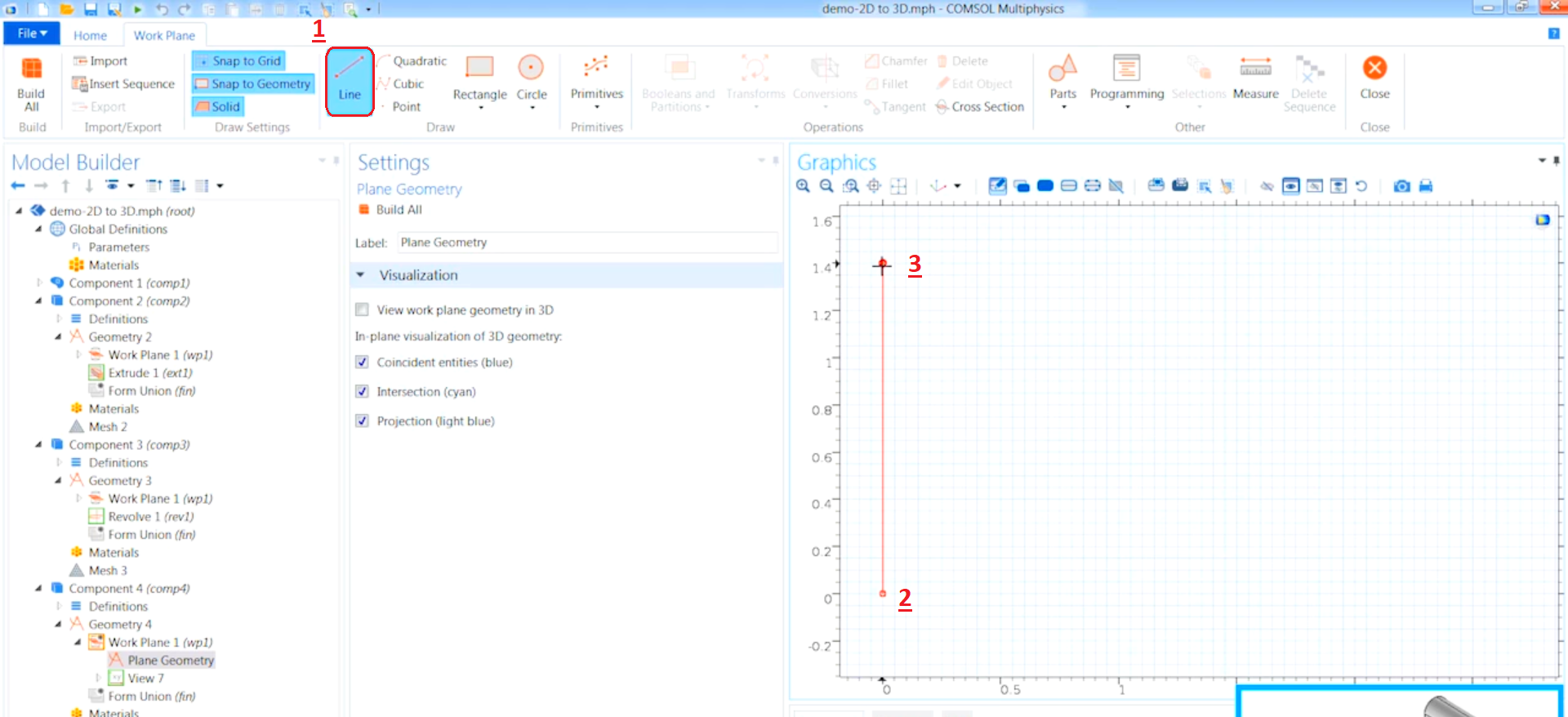
خوب اجازه بدهیدکه از یک quadratic segment استفاده کنیم. مطابق شکل ، قسمت اول منحنی را ایجاد کنید و در نهایت راست کلیک کرده تا این منحنی اضافه می شود .
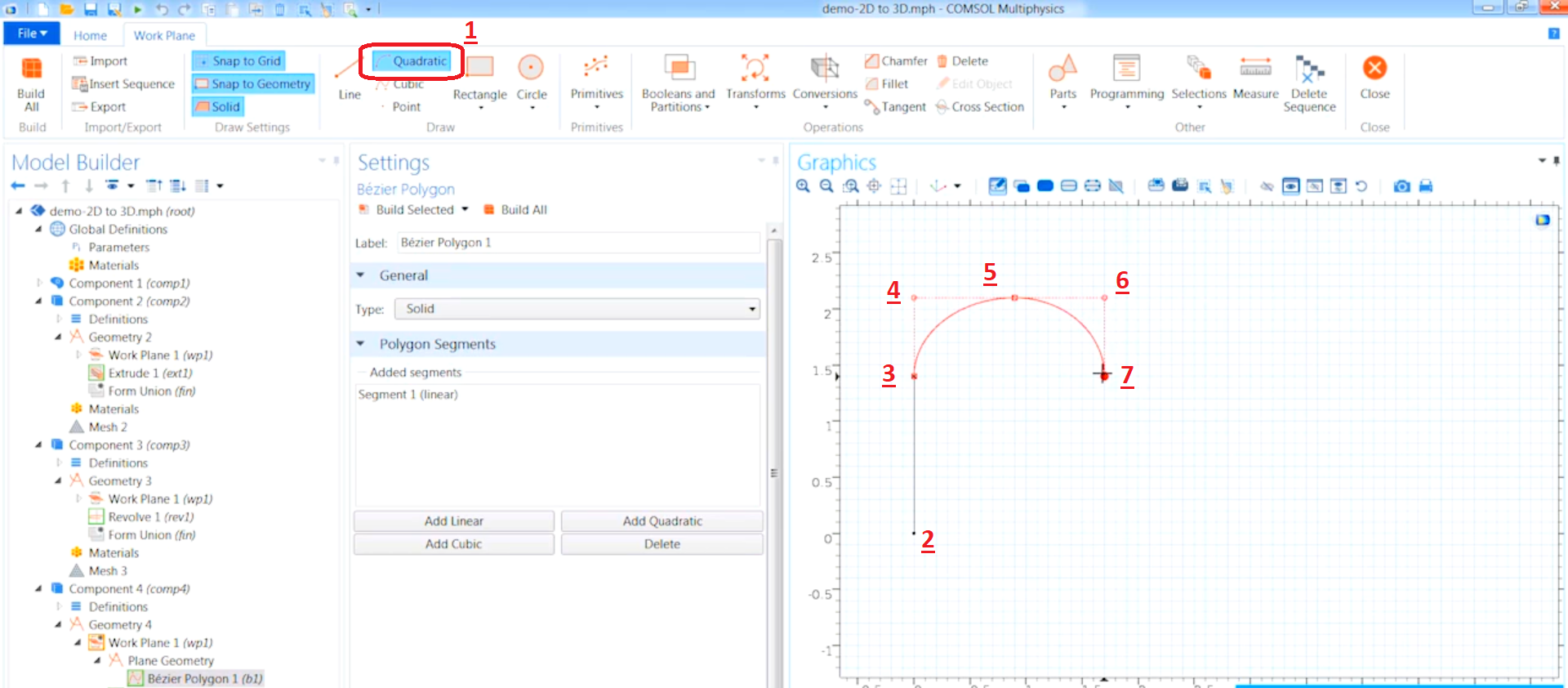
توجه کنید که نوع منحنی های مورد استفاده از نوع open curve باشد که در این صورت می توانیم object خودمان را روی آن sweep کنیم.
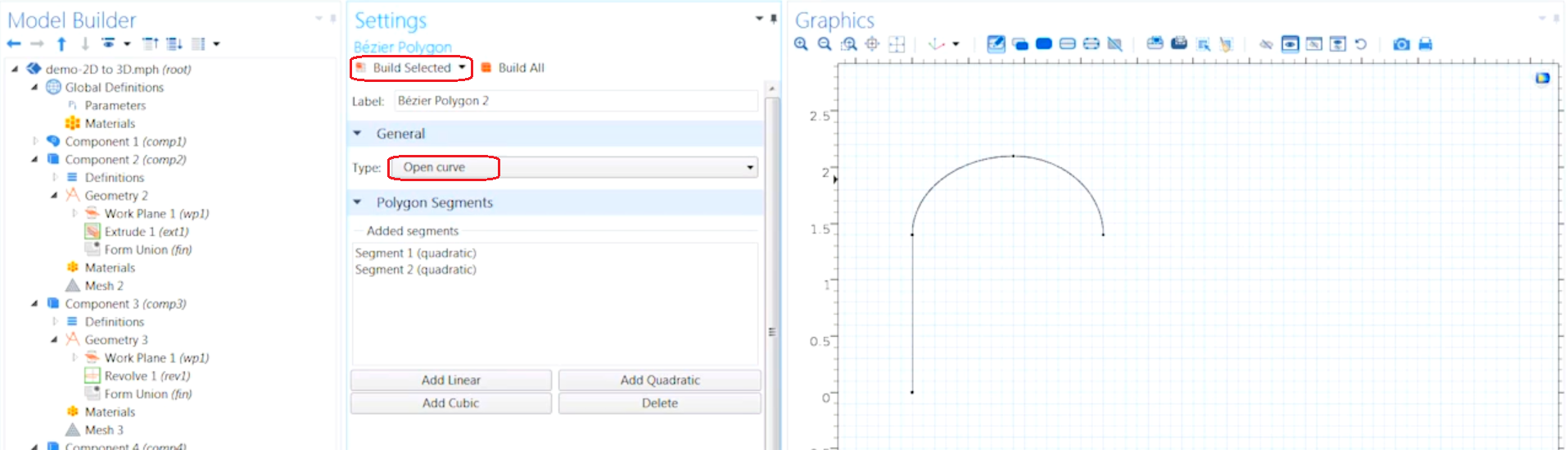
به همین شکل ، هندسه را مطابق شکل زیر تکمیل می کنیم.

تا اینجا ما مسیر sweep را تعیین کرده ایم . ما می خواهیم یک Work plane جداگانه که شامل Object صفحه ای دو بعدی ما باشد ایجاد کنیم.(جهت حرکت روی منحنی ایجاد شده و ایجاد شکل ۳ بعدی مورد نظر)
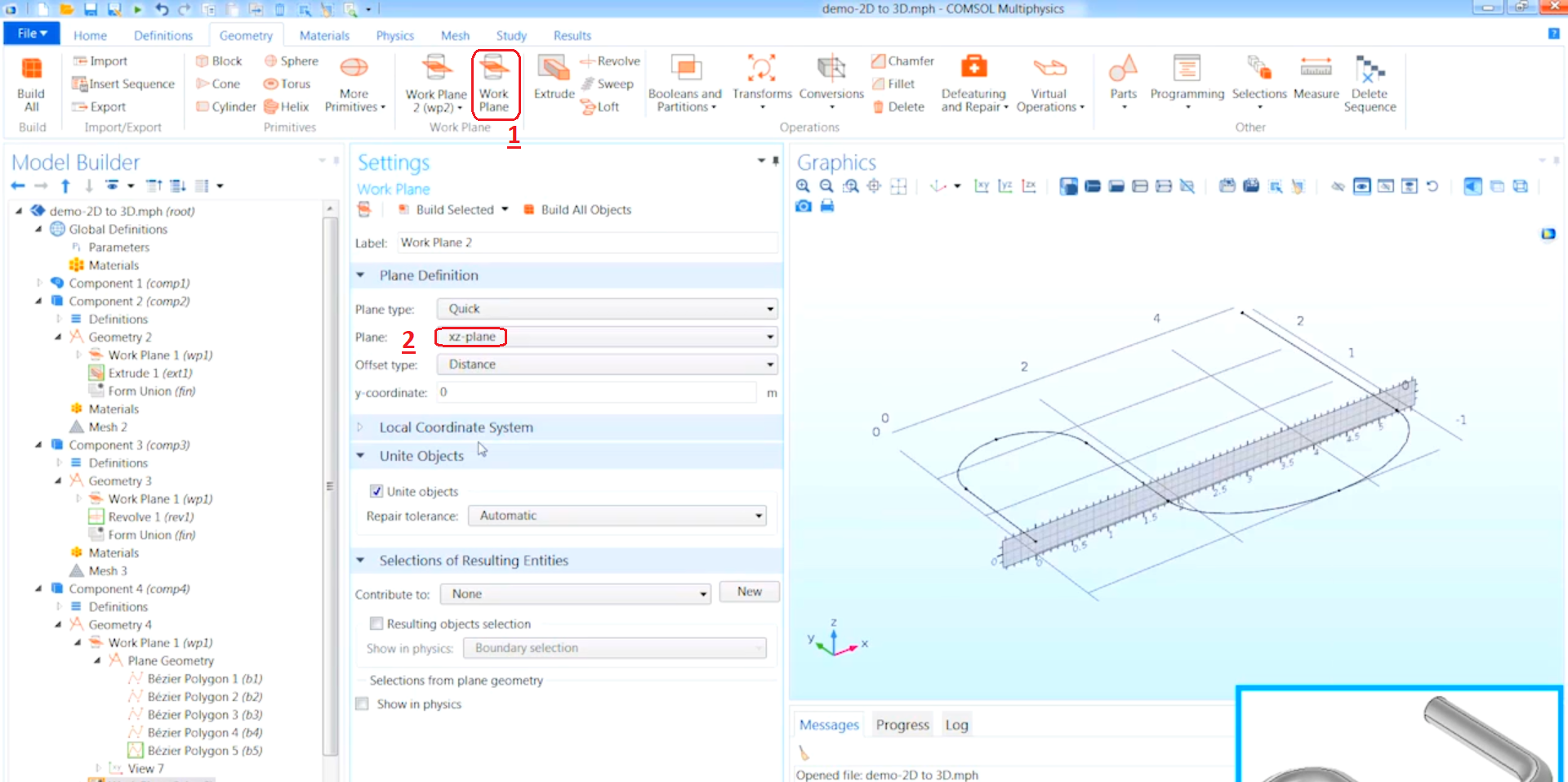
اکنون رویWork plane دوباره کلیک می کنیم و این بار در راستای XZ ، صفحه را مشاهده می کنید . در اینجا ما به قسمت زیر Plan Geometry می رویم و شما نقطه شروع مسیر را می بینید.در اینجا می خواهیم به سرعت در صفحه گرافیکی یک دایره ترسیم نماییم.(شعاع ۰٫۳گذاشته شده است)
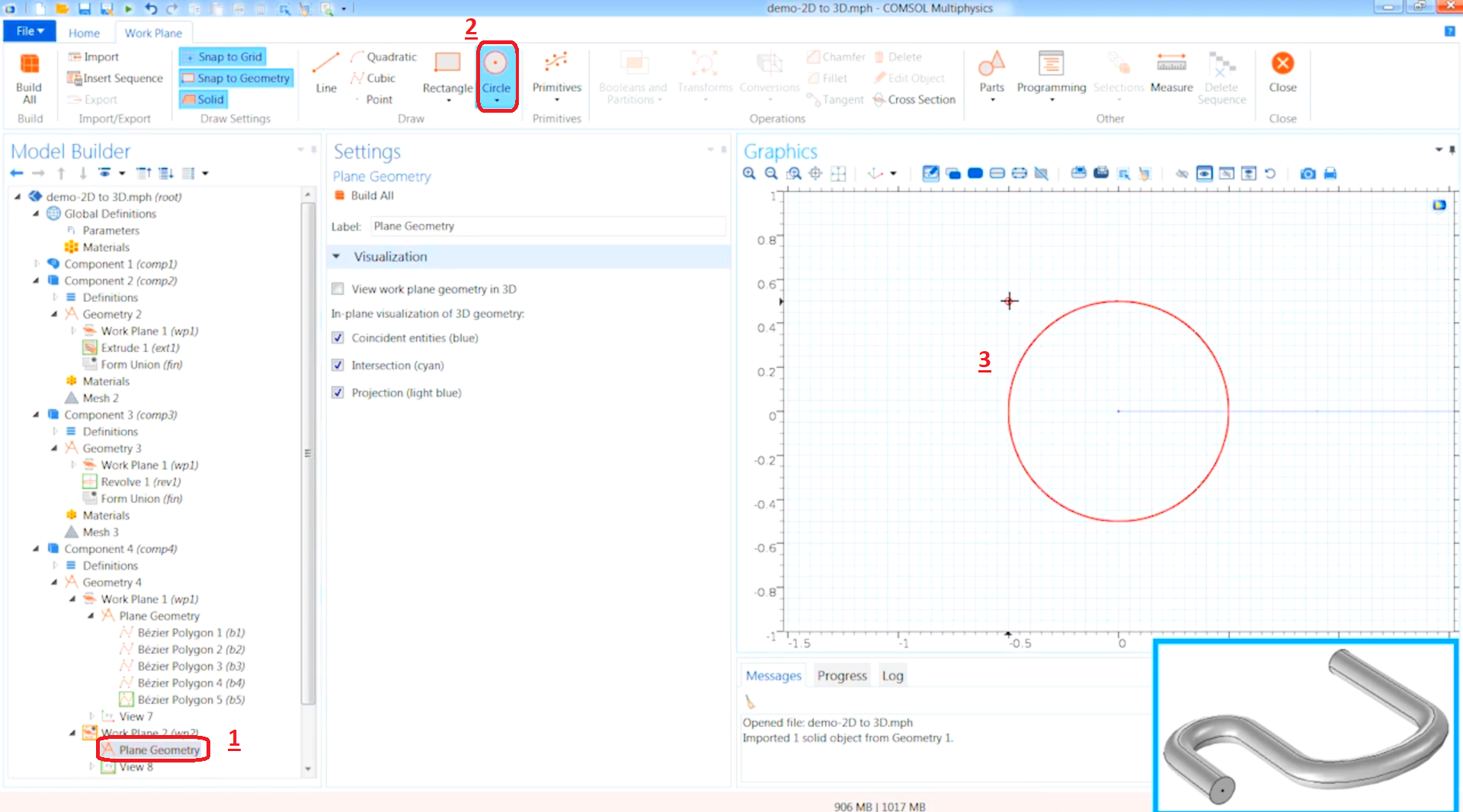
اکنون با انتخاب ۲ work plane و سپس انتخاب گزینه Sweep به ادامه کار می پردازیم. در قسمت Face To Sweep دایره را کلیک می کنیم و گزینه create cross-sectional faces را روشن نگه می داریم.
این گزینه، مقاطعی در میان قسمت های sweep ایجاد می کند و برای زمانی که شما می خواهید توزیع مش را در هر قسمت از sweep مشخص کنید مفید می باشد. همچنین این کار شما را قادر خواهد کرد که برای هر قسمت ماده ای جدا گانه تعریف کنید. الان انتخاب سطوح برای sweep را به اتمام رساندیم. اکنون می توانیم دکمه active را زیر قسمت Edges to follow روشن کنیم و سپس تمام گوشه ها و خط هایی را که در Work plane تعریف کردیم ، انتخاب کنیم. در نهایت روی دکمه Build All کلیک کرده و در نتیجه عمل Sweep کردن را به پایان می رسانیم.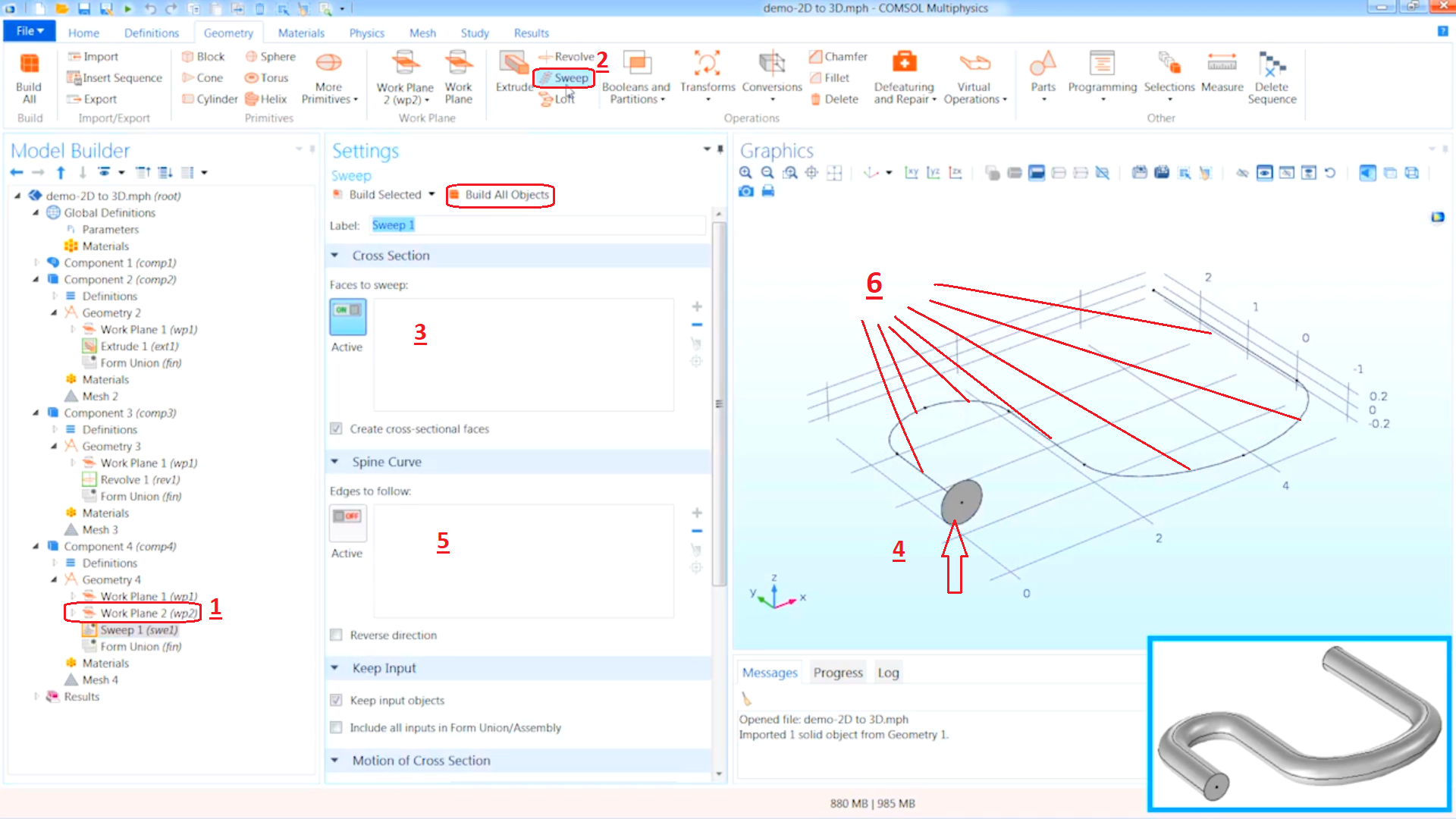
نتیجه:
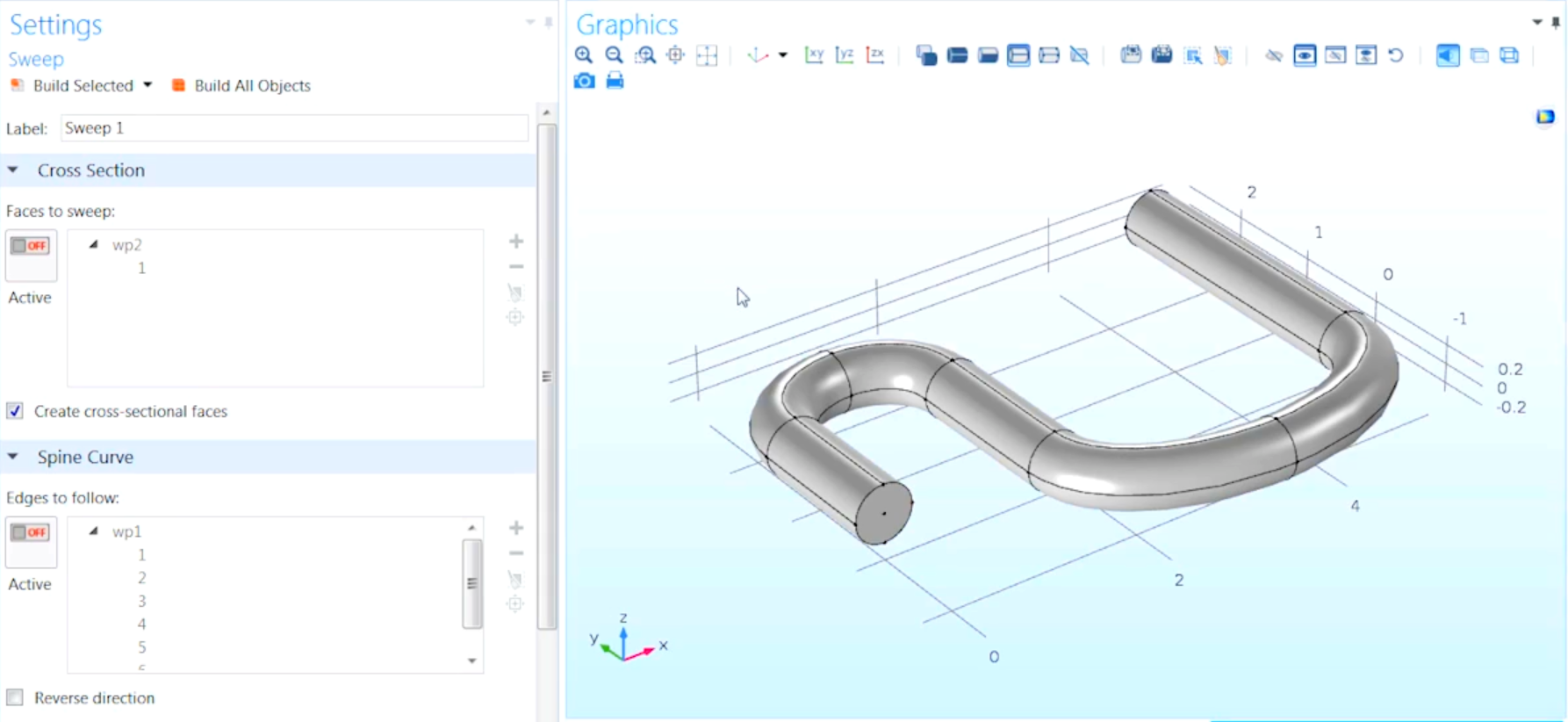
عمل Sweep برای مسیر های مختلف و برای مقاطع مختلفی قابل انجام است . شما می توانید با انتخاب مسیر و مقطع دلخواه خود ، اشکال مختلفی را ایجاد کنید.






دیدگاه خود را ثبت کنید
تمایل دارید در گفتگوها شرکت کنید؟در گفتگو ها شرکت کنید.