هندسه / ایجاد هندسه دوبعدی
استفاده از ابزارهای نرمافزار برای ساخت هندسههای دوبعدی
مدت زمان: ۱۶:۰۲
کامسول مالتی فیزیک شامل ابزارهایی می باشد که شامل چندین هندسه ی پایه برای اشکال معمولی مثل مستطیل ها، دایره ها و بلاک ها است که شما می توانید از آنها برای ساخت هندسی دو بعدی از مدلتان استفاده کنید.
شما می توانید تنظیمات را برای هر چیزی که می سازید به سادگی و به طور موثر با استفاده از پارامتر ها در حین ایجاد هندسه تان تغییر دهید.
همه ی اینها در کنار استفاده از عملگر های هندسی مثل بولین ، انتقال و عملگرهای پارتیشن بندی شما قادر به ساخت هندسه های پیچیده می کند.
در این آموزش ما به شما گام های ساخت هندسه دو بعدی را نشوان می دهیم . به علاوه برخی سرفصول ها و بهترین تمرینات را به منظور به خاطر سپردن در حین ایجاد توالی هندسه مرور خواهیم کرد.
در اینجا در پنجره گرافیکی شما هندسه ای را که در این آموزش ساخت خواهد شود می بینید و این یک صفحه مستطیلی با یک آرایه از چندین شیار می باشد . راههای مختلفی برای ایجاد این هندسه می باشود. روشی که در اینجا استفاده می کنیم از ویژگی های هندسی و توانایی های متنوع در نرم افزار استفاده می کند.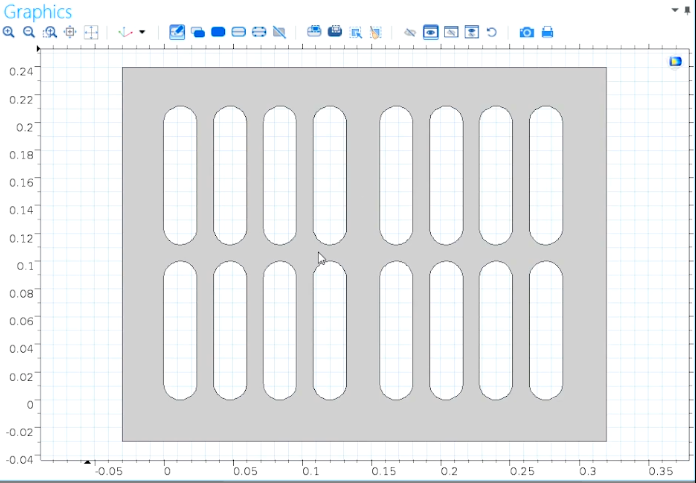
در نگاه اول وقتی به این هندسه نگاه می کنیم شما شوواید بخواهید یک مستطیل ایجاد کنید و سپس اسلایس ها را در آن ایجاد کنید اما بهتر است خلاف این کار را بکنیم . از داخل هندسه با ایجاد اشکال کوچکتر شروع بکنیم و در جهت خارج به سمت مستطیل بزرگ حرکت کنیم .
با توجه به موارد گفته شده بیاین شروع کنیم !
در اینجا یک پنجره جدید هست . چون که ما می خواهیم با یک Blank model شروع کنیم روی دکمه blanck model کلید می کنیم و چون می خواهیم یک هندسه دو بعدی ایجاد کنیم ما یک ۲d componenet اضافه می کنیم . برای اینکار ما روی Add Component کلیک می کنیم و دوباره ۲D را انتخاب می کنیم. و این برای هر عملی که در نرم افزار انجام می دهیم مورد استفاده قرار می گیرد.(همچنین از درخت طراحی می توانید بوا راست کلیک بر روی پروژه ، این مورد را اضافه
کنید.)
برای شروع ساخت هندسه ما می توانیم روی تب Geometry کلیک کنیم و شما می بینید که در لیست هندسه های پایه ، ما شیار نداریم. هرچند ما توانیم شیار را با اتصال دو دایره و یک مستظیل ایجاد کنیم.
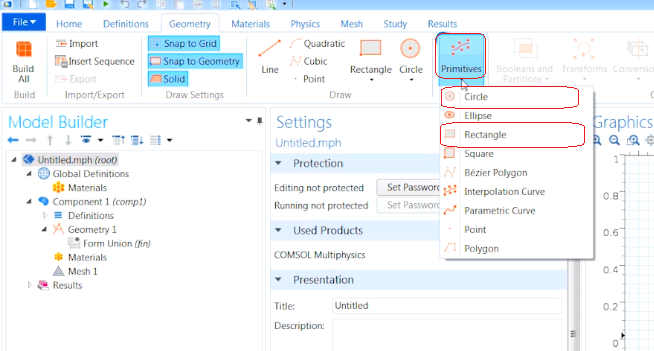
خوب اجازه دهید با دایره اول کار را شروع کنیم و دایره را انتخاب کنیم. شما می توانید یک شاخه برای آن هندسه ی مان ببینید. با استفاده از پنجره تنظیمات در اینجا، می توانید جنبه های مختلفی از شی را اصلاح نماییم. اجازه دهید الان آن را با تنظیمات پیش فرض ایجاد کنیم.
ما می خواهیم شعاع خیلی کوچکتر باشد.
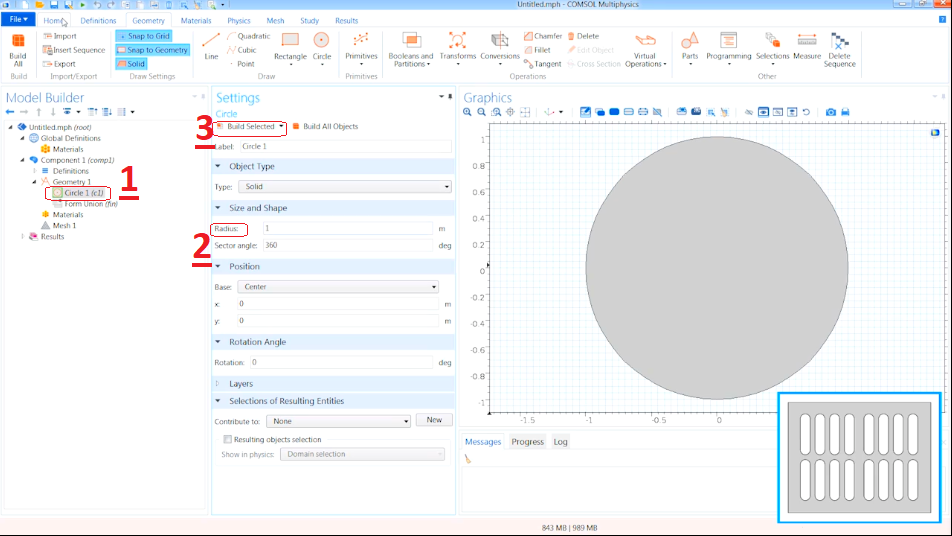
برای ایجاد پارامتر ما می توانیم به زبانه HOME برویم و روی دکمه ی Parameter کلیک کنیم. و در اینجا اجازه بدهید. پارامتر Radius را Rad بنامیم و سپس ۱٫۲۵ سانتی متر را وارد کنیم .
در غیر اینصورت واحد پیشوفرض نرم افزار یعنی متر اعمال می شوود. بنابراین ما می توانیم در اینجا آن را وارد کنیم. ما روی دکمه Build و سپس Zoom Extends کلیک می کنیم.

و سپس کمی کوچک نمایی می کنیم در نتیجه ما اولین دایره برای شیارمان را داریم. ما همچنین می توانیم از پارامتر ها برای اختصاص مکان اسوتفاده کنیم. برای اینکار ما می توانیم اینها را x0 و y0 بنامیم تا موقعیت اصلی را برای هندسه اختصاص دهیم.

خوب اجازه بدهید ادامه دهیم و اینها را در فیلد متناظر اختصاص دهیم. و دایره را به سمت بالا و راست به وسیله شعاع آن منتقل کنیم. بنابراین ما آسان تر می توانیم در مورد ارتفاع شیار تصمیم گیری کنیم.

حوال ما می خواهیم دایره دیگر را در طرف دیگر ایجاد کنیم، اما به جای ایجاد یک دایره جدید ما می توانیم از عملگر انتقال ، Copy استفاده کنیم.

و به خاطر انکه ما می خواهیم object اصلی را نگه داریم ما گزینه keep input object را تیک
خورده رها می کنیم.
بخش Displacment جایی است که که ما تعریف می کنیم object کپی شده چه مقدار از Object اصولی فاصله داشته باشد. و هر مقداری که ما در این جا برای جابه جایی در راستای Y وارد می کنیم در نهایت ارتفاع شیار ما خواهد شد.
پس دوباره به جای وارد کردن یک مقدار عددی، اجازه دهید یک پارامتر برای آن اضافه کنیم.
H را به عنوان ارتفاع در نظر می گیریم و می گوییم آن ۱۰ سانتی متر است(باز هم در قسمت پارامترها). حال به عملگر کپی برگردیم و ما میتوانیم h را وارد کنیم. اما برای آنکه این به عنوان ارتفاع کلی شیار در نظر گرفته شود ما باید اندازه قطر دایره را از آن کم کنیم. بنابراین ما دو بار شعاع را کم می کنیم و در اینجا ما انتهای دیگر شیار را داریم.
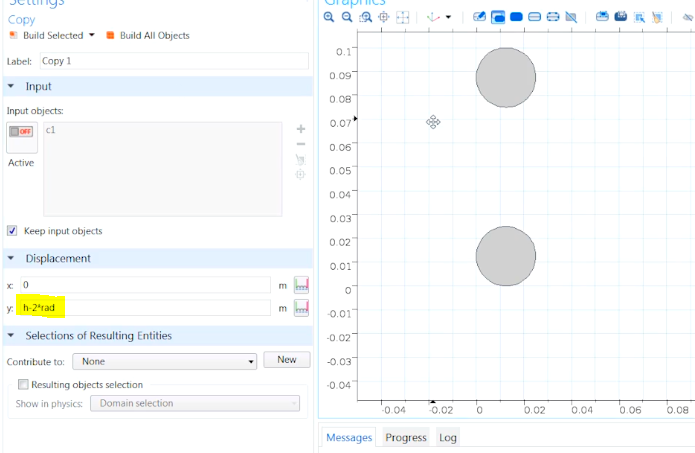
خوب اجازه دهید مستطیلی که اینها را به هم وصل می کند را ایجاد نماییم. بنابراین ما به قسمت اشکال پایه می رویم و Rectangle را انتخاب می نماییم. اجوازه دهیود ما آن را با تنظیمات پیش فرض ایجاد کنیم، و شما می بینید که تنظیمات پیش فرض خیلی بزرگتر از هندسه ی ما هستند. اجازه دهید آن را تنظیم کنیم. اجازه دهید گوشه در مبدا قرار گیرد. بنابراین ما از پارامتر های x0 و y0 استفاده می کنیم. و ما می خواهیم که ارتفاع مطابق پارامتر h تعریف شده باشد. بنابراین ما می توانیم h را وارد کنیم و روی دکمه build selected به منظور به روز رسانی هندسه مان مطابق با تنظیمات کلیک کنیم.
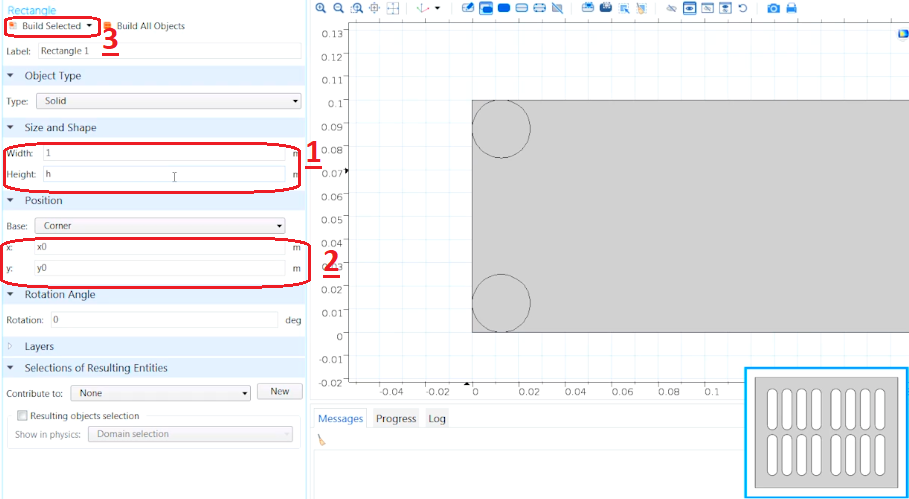
حالا می بینیم که ما نیاز است که مقداری اصولاحات انجام بدهیم. نیاز است که ما مستطیل را به سمت بالا منتقل کنیم و مستطیل بر مرکز دایرل اصلی منطبق خواهد شود. برای اینکار باید ارتفاع را کاهش دهیم بنابراین قسمت بالا بر مرکز دایرل بالایی منطبق خواهد شود. در ابتدا ارتفاع را اصلاح می کنیم و اندازه قطر را از دایره کم می کنیم و بروز رسانی انجام می دهیم. ما احتیاج داریم که مستطیل را به سمت بالا منتقل کنیم تا بر مرکز دایره ای که از پارامتر شعاع ما استفاده می کند منطبق شود.
برای پهنا ما می خواهیم که پهنا مساوی قطر دایره شود. بنابراین ما دومرتبه از پارامتر radius استفاده می کنیم.

پس تا اینجا ما دو دایره و مستطیل داریم که اولین شیار ما را ایجاد می کند.
پس شما متوجه شدید که استفاده از پارامترها وقتی می خواهیم ابعاد هر شیئی را در هندسه عوض کنیم چقدر مفید می باشد. فایده تعریف کردن پارامتر در عوض وارد کردن مستقیم اندازه ها، زمانی مشخص می شود که شما بخواهید تغییراتی را در اندازه ایجاد کنید .( به این ترتیب کار بسیار راحت تر و سریع تر می شود) حال با انتخاب union کل هندسه را یکپارچه می کنیم. برای اینکار union را انتخاب می کنیم:

سپس با انتخاب ۳ عضوی که داریم، و با غیر فعال کردن گزینه keep interior boundaries و سپس زدن گزینه build selected اولین شیار را داریم.

خوب حالا ما می خواهیم یک آرایه ای از چندین کپی از این object داشته باشیم. برای انجام کار از عملگر array (از قسمت transforms( استفاده می کنیم. برای انتخاب object هایی که ما می خواهیم یک آرایه از آنها بسازیم، دوباره به سادگی آنها را در پنجرل گرافیکی انتخاب می کنیم. در قسمت پایین size for array type دو گزینه برای انتخاب وجود دارد. میتوانیم یا یک آرایه مستطیلی یا یک آرایۀ خطی ایجاد کنیم. می خواهیم یک آرایه از object ها در طول هردو محور ایجاد کنیم. بنابراین مستطیل را انتخاب می کنیم. برای سایز x تعداد کپی هایی که در طول محور میخواهیم ۴ می باشد. سپس در راستای محور y ،عدد۲ را اختصاص می دهیم. دوباره فرصتی برای استفاده از پارامترها ایجاد شده است☺. بنابراین ما می توانیم روی گره(شاخه) پارامترها کلیک کنیم و پارامتر x_num را برای عداد کپی ها در راستای محور x و Y_num برای تعداد کپی ها در راستای محور y درج نماییم. می توانیم به گره array بازگردیم و آن پارامترها را برای مقادیر متناظر جای گذاری کنیم. همچنین نیاز است که ما تعریف کنیم object ها چقدر از همدیگر فاصله داشته باشند. برای فاصله گذاری در راستای محور x سه برابر پارامتر شعاع در نظر می گیریم. بنابراین آن را وارد می کنیم و برای محور height، y بعلاوه پارامتر radius را در نظر می گیریم. سپس روی build و zoom extents کلیک می کنیم.
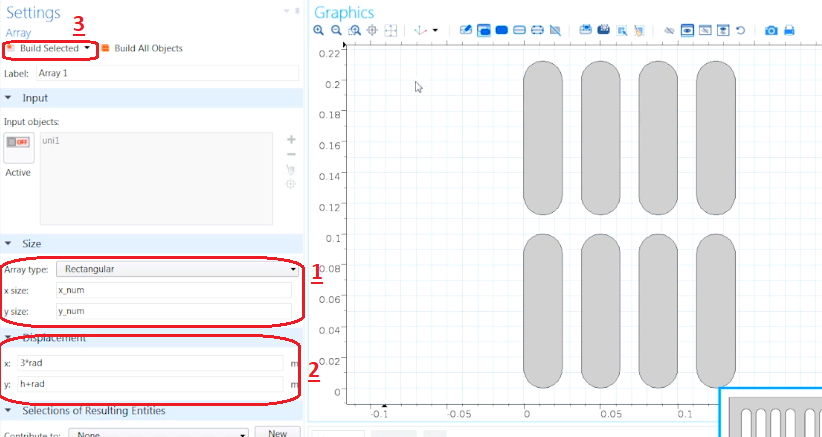
و ما آرایۀ اولین شیارمان را در داخل صفحۀ مستطیلی داریم.
حالا می توانیم از عملگر mirror برای ایجاد فاصلۀ زیاد میان هشت شیار اول به هشت شیار گروه دوم استفاده کنیم. و دوباره objectهایی را که می خواهیم برای mirror کردن استفاده کنیم انتخاب می نماییم. این بار برای کلیک کردن روی هر object به صورت جداگانه می توانیم از select box برای انتخاب همۀ object ها با هم استفاده کنیم. به خاطر این که ما می خواهیم object های اصلی را علاوه بر کپی های mirror شده نگه داریم ما تیک keep input objects را میزنیم. و چون که می خواهیم بردار نرمال خط انعکاس را تعریف کنیم این مقادیر را همین جور که هستند نگه می داریم چرا که می خواهیم بردار اصلی در جهت محورx قرار گیرد. به این صورت خط بازتاب ما مطابق بر محور y می شود. برای تعریف نقطۀ روی خط انعکاس می توانیم از ۰٫۱۵(مقدار دلخواه) متر برای این مقدار استفاده کنیم یا اینکه از هر یک از پارامترهایی که قبلاً تعریف کرده ایم برای مشخص کردن نقطه کمک بگیریم. به منظور استفدل درست از زمان ما همان مقداری را که وارد کردیم را نگه می داریم و روی دکمۀ build selected کلیک می کنیم. و شما می بینید که ما همۀ شیارها را روی صفحۀ مستطیلی مان داریم.
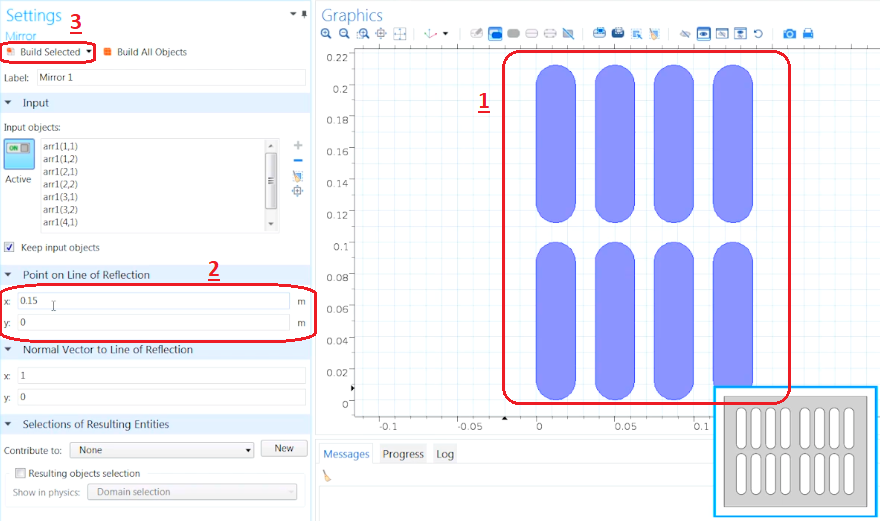
حال مستطیل شکل اصلی را می کشیم.
اگر ترسیم object ما دقیق نبود همیشه می توانیم ابعاد و مکان مستطیل را از پنجرل setting تنظیم نماییم.
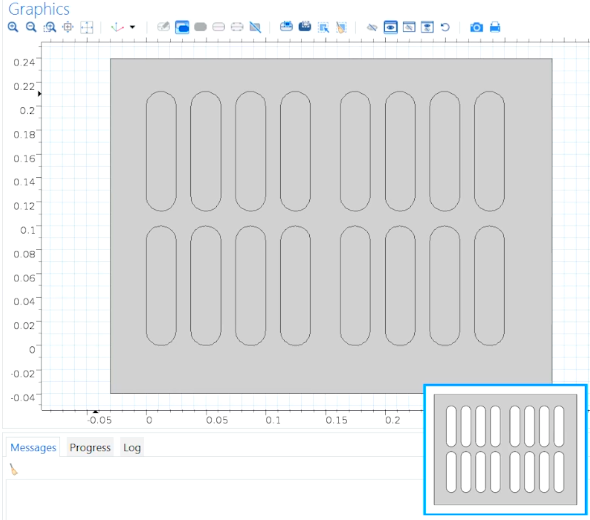
خوب تمام چیزی که ما الان احتیاج داریم عملگر difference به منظور کم کردن شیار ها از مستطیل می باشد. زیر قسمت objects to add می توانیم ببینیم که دکمۀ active روشن شده است و این به معنای آن است که هر چیزی را که انتخاب کنیم در پنجرل گرافیکی اضافه خواهد شد. بنابراین ما می خواهیم مستطیل بزرگ را اضافه کنیم پس ما روی object مان کلیک می کنیم. الان در قسمت زیر objects to subtracts اطمینان حاصل می کنیم که دکمۀ active روشن باشد. و می بینیم که دکمۀ active برای object هایی که اضافه کرده ایم خاموش می شود و این انتخاب قفل می شود. و هر انتخابی که الان انجام می دهیم در قسمت objects to subtracts اضافه می شود. دوباره ما می توانیم از select box به منظور انتخاب تمام شیارهایمان استفاده کنیم. حالا می توانیم روی build selected کلیک کنیم. در نتیجه ما صفحۀ مستطیلی دوبعدی به همراه آرایه ای از شیار ها درون آن را ایجاد کرده ایم.
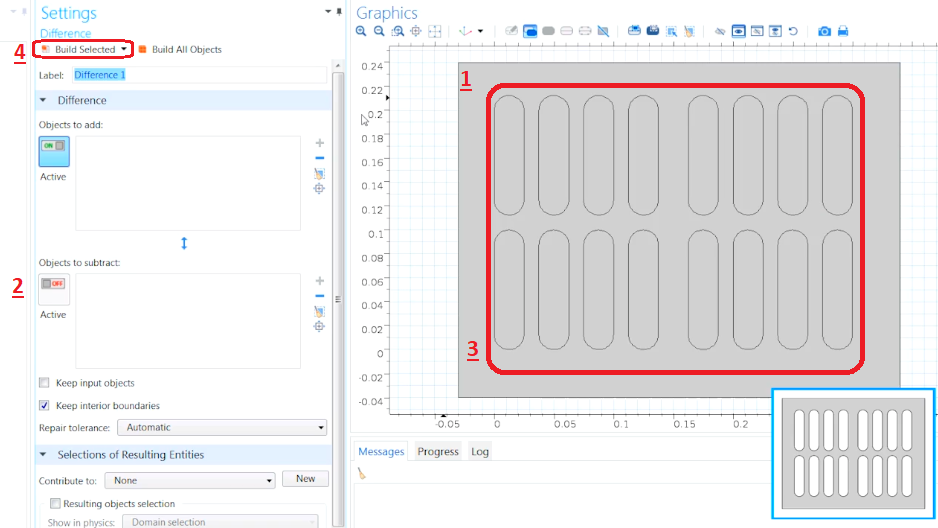
آخرین کاری که بید انجام دهیم این است که روی form union کلیک کنیم و دکمۀ build on را بزنیم.

لطفاً توجه کنید که همۀ عملگرهای هندسی که در این آموزش استفاده کرده ایم در درخت طراحی با راست کلیک کردن روی گره geometry و انتخاب گزینه مناسب در دسترس است. چه اینکه شما یک primitive object یا عملگر Boolean و partition یا عملگر transformation ایجاد کنید همۀ آنها در اینجا در دسترس هستند.






دیدگاه خود را ثبت کنید
تمایل دارید در گفتگوها شرکت کنید؟در گفتگو ها شرکت کنید.