study / مباحث پایه در مورد Study
انتخاب، اضافه نمودن، و اجرای یک study برای مدل شما
مدت زمان: ۱۹:۱۸
اضافه کردن و اجرای study ها در کامسول مالتی فیزیک
پس از ایجاد یک مدل ، برای منظور محاسبه آن باید یک study اضافه نمایید.در کامسول نواع متعددی study از پیش تعریف شده است. این study ها شما را قادر میکند یک شبیه سازی را به سرعت برپا نمایید و اجرا کنید. انتخاب study مناسب برای انجام دادن آنالیز مورد نیاز شما و بدست آوردن نتایج و بینیشی که شما به دنبال آن هستید مفید می باشد.
در این آموزش ، در مورد اینکه شما چگونه باید تصمیم بگیرید که کدام study را در شبیه سازیتان استفاده نمایید بحث خواهیم کرد؛
در ابتدا ازmodel wizard استفاده می نماییم، بعد از آنکه ابعاد کاری را انتخاب نمودیم و فیزیک هارا به مدلمان اضافه می نماییم(در اینجا solid mechanicsرا انتخاب می کنیم)
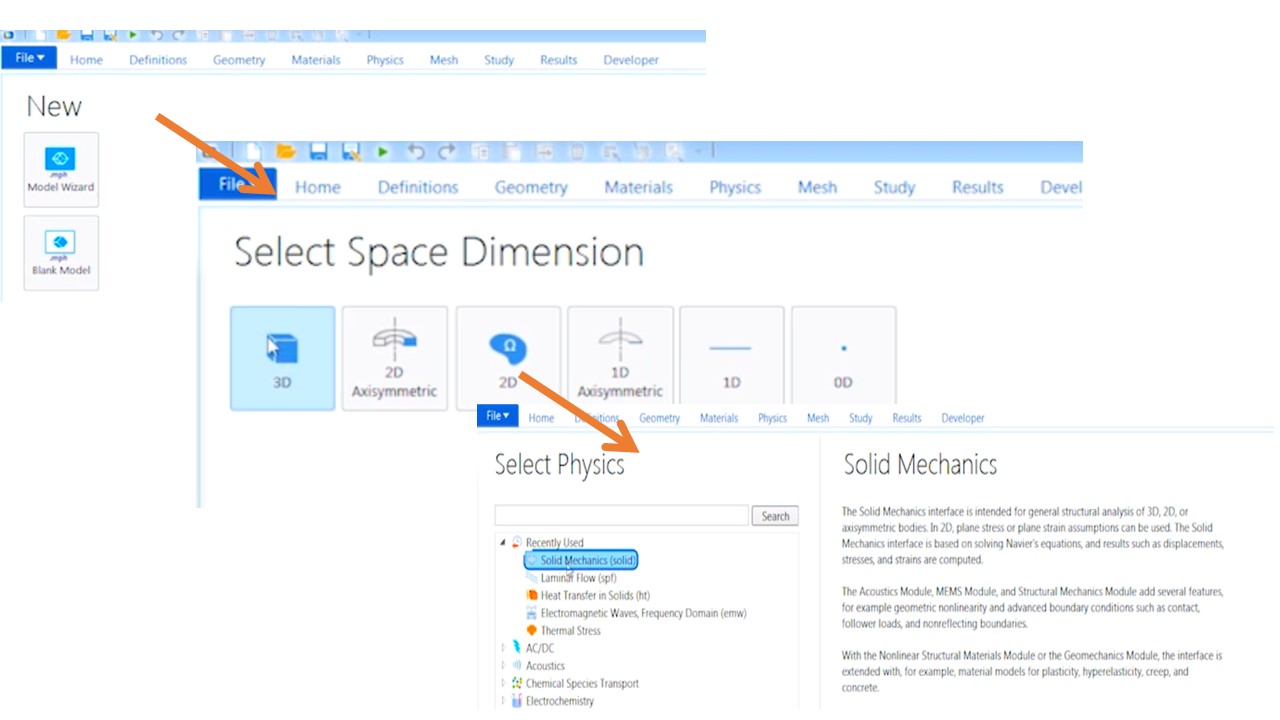
سپس به پنجره انتخاب study راهنمایی می شویم. Study حلگر یا دسته ی حلگرهایی که برای محاسبه و حل مدل شما استفاده می شود را ارائه می دهد. در اینجا می توانید ببینید که لیستی از تعدادی study های از پیش تعریف شده که از بین آنها می توانیم انتخاب نماییم در دسترس می باشد .اگر روی هرکدام از این study ها کلیک نماییم شما میتوانید اطلاعات مربوط به توصیف آن study را ببینید.(در تصویر مشخص شده است).
در اینجا شما باید در مورد سوال مدلتان فکر کنید.
سوال شما هرچه که باشد، می خواهید study به بهترین نحو شما را قادر به پاسخگویی به سوالتان کند. بنابراین برای مثال اگر ما یک مسئله ای داشتیم که متغیر ها با زمان تغییر می کردند،( شاید سازه ی ما تحت تعدادی بار در یک بازه زمانی مشخص باشد)، در آن صورت ما از Time Dependent استفاده می نماییم. یا شاید متغیر های ما در مسئله تغییر نکند. در آن صورت ما از stationary استفاده می نماییم؛ یا شاید ما یک مسئله ی ارتعاش آزاد داشتیم و می خواستیم مود های طبیعی را و فرکانس های سازه مان را پیدا کنیم در آنصورت ما از Eigenfrequency استفاده می نمودیم یا اینکه ممکن است سازه ما تحت نیرو مثل هارمونیک قرار گرفته باشد در آنصورت می توانستیم از frequency domain استفاده نماییم بنابراین study هایی که در این لیست اضافه می شوند همیشه بر اساس فیزیک هایی که شما در مدلتان اضافه نموده اید تغییر می کنند. توجه نمایید که مواردی که در این لیست مشاهده می فرمایید ، با توجه به نوع فیزیکی که انتخاب می کنید ، تغییر می کند .( هر چند بعضی از گزینه ها در همه فیزیک ها وجود دارد)
اکنون ادامه آموزشی را با مدل آمادهthermal bracket کار می کنیم. می توانید این مدل را در application library و در شاخه structure mechanics، زیر قسمت tutorial ، و سپس انتخاب و باز نمودن مدل bracket thermal پیدا کنید.

برای اضافه کردن study مطابق تصویر ، با رفتن به تب study و زدن گزینه add study و سپس انتخاب نوع study ، آن را اضافه می نماییم.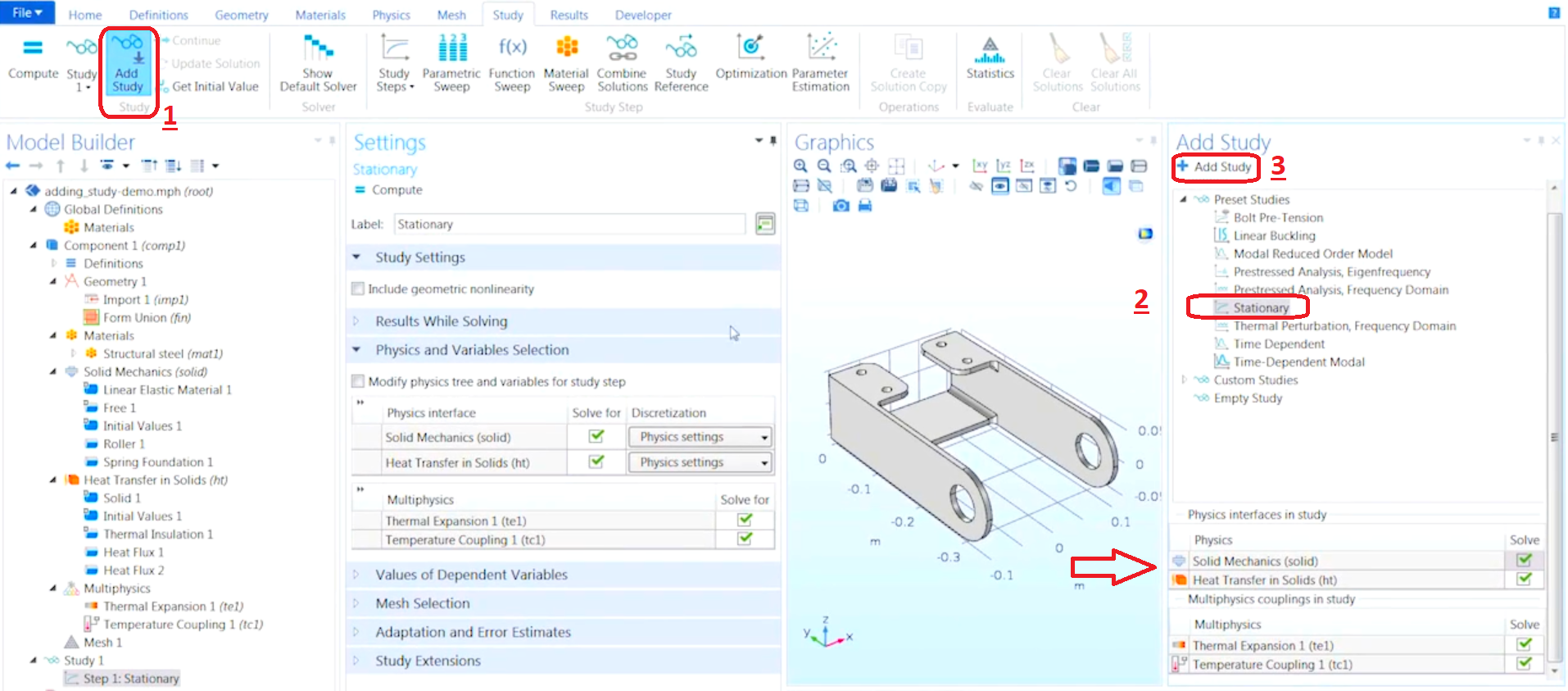
در اینجا میبینید که ما یک ستون solve داریم ؛ اگر هر کدام از فیزیک ها را روشن یا خاموش کنیم ، لیستstudy های بروز رسانی می شود. ( برای داشتن گزینه های متفاوت ، نیاز است که فیزیک های متفاوتی را اضافه نمایید)
بنابراین می بینید که زمانیکه یک study stationary به مدلمان اضافه شد، یک گره Study stepشامل گام stationary اضافه شد. در پنجره تنظیمات گره Study میبینید که گزینه های متعددی دارید که می توانیم آنها را فعال کنیم. برای مثال میتوانیم تیک گزینه ی Generate default plots را بزنیم و اینکار نمودار های پیش فرض مربوط به فیزیک هایی که در مسئله وجود دارند را ایجاد می نماید. بنابراین چون که ما solid mechanics و heat transfer را داریم ، باعث ایجاد نمودار های پیش فرض متناظر تنش و دما می شود ؛ همچنین اگر بخواهیم یک نمایش گرافیکی از همگرا شدن حل مدلمان ببینیم می توانیم تیک گزینه ی generate convergence plot را بزنیم، و در نهایت اگر ما بخواهیم حل های مربوط به همه ی گام های میانی step را ذخیره نماییم ، می توانیم تیک این گزینه را بزنیم. اما این بیشتر مربوط به Study هایی می باشد که چندین گام دارند.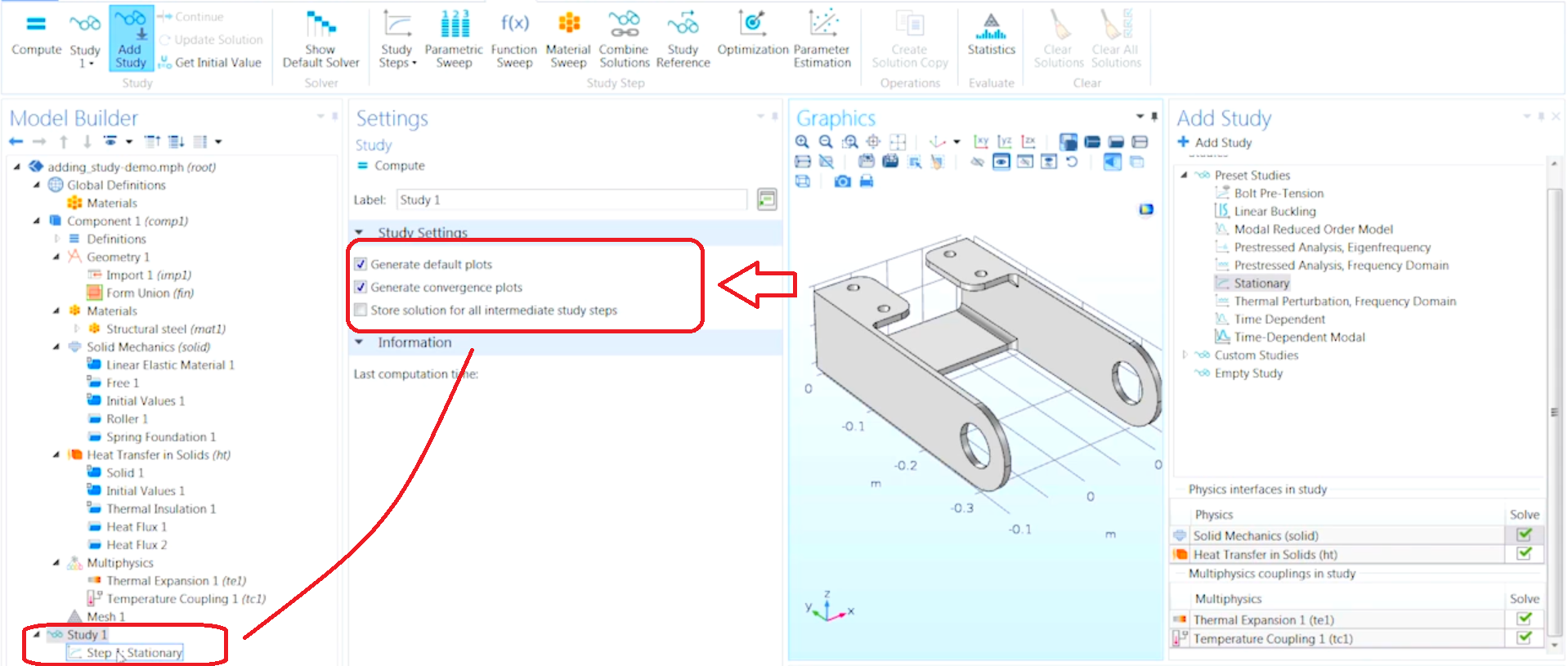
همچنین میتوانید گام های اضافی به Study تان اضافه نمایید. برای مثال اگر ما بخواهیم یک گام time dependent اضافه کنیم ، میتوانیم به دکمه study steps برویم و time dependent را انتخاب نماییم. در متیجه گام Study دوم اضافه می شود .

ترتیب ظاهر شدن گام های Study ، ترتیبی است که آنها حل می شوند. بنابراین نه تنها شما محدود به داشتن Study هایی منفرد نیستید ، بلکه محدود به داشتن یک Study تکی در مدلتان هم، نیستید . مثلا می توانیم دو استپ دیگر ، linier buckling Study و frequency domain از پنجره سمت راست ، اضافه نماییم .

بنابراین دو روش اصلی برای سازماندهی Study وجود دارد ؛ میتوانید تحلیل خود را در یک Study با چندین گام انجام دهید و یا چندین Study برای کارتان استفاده نمایید. و هرکدام از این روش ها برای موارد متفاوتی مناسب است. زمانیکه شما تمام گام ها را در یک Study قرار میدهید نرم افزار بصورت خودکار گام هارا با هم کوپل می کند . ما همچنین می توانستیم اینکار را با Study های جدا گانه ای انجام دهیم اگرچه ممکن است نیاز باشد شما گام ها را از طریق تنظیماتشان بصورت دستی کوپل نمایید. سازماندهی Study های جداگانه هنگامی که شما از یک Study دارای چند گام است، مناسب می باشد.
بعد از اضافه کردن Study به مدلمان نیاز می باشد که گام هایی را که اضافه نموده ایم تنظیم نماییم.
در ادامه به بررسی قسمت های مختلف تنظیمات study مفصلا م پردازیم.
شاخه ها و گزینه هایی که در پنجره تنظیمات نشان داده شده اند بر اساس نوع گام Study تغییر میکند. Study settings،مهمترین قسمت تنظیم است و برای هر نوع گام ، تعریف خود را دارد. می توانید در پنجره مربوط به study مشاهده فرمایید؛ تصویر پایین). ما بقی قسمت ها ، به طور کلی ، در همه انواع study یکی می باشند.
اگر شما می خواهید نتایج را در حین حل مسئله مشاهده نمایید می توانید به سادگی تیک گزینه plot را بزنید. توجه نمایید ، نموداری که در پنجره گرافیکی در حین حل مسئله نمایش داده می شود روی حالت پیش فرض می باشد که مربوط به فیزیکی است که در شبیه سازی اضافه شده است. اگر شما علاقه مند بودید که یک کمیت خاصی را در حین حل مشاهده نمایید ، می توانید از گزینه probe استفاده نمایید.
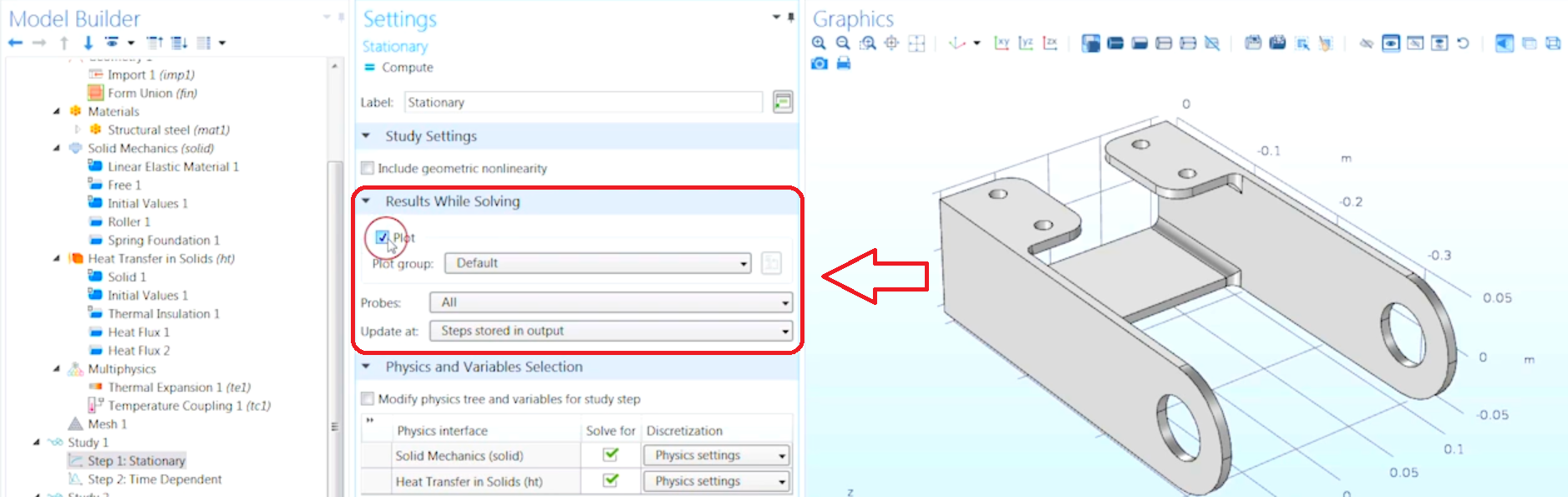
همچنین نتایج مربوط به کمیت را اینجا در قسمت پنجره ی information در یک زبانه ی جدا گانه در desktop کامسول در یک جدول قرار دهید.

اگر می خواهید فیزیک های معینی را از Study تان حذف یا اضافه نمایید ، میتوانید این کار را از قسمت physics and variables به سادگی با خاموش کردن رابط فیزیک یا کوپل چند فیزیکه در ستون solve for انجام دهید؛ در حالت پیش فرض همه ی فیزیک ها انتخاب شدند. همچنین این امکان را دارید که درخت فیزیک ها و متغیر ها را برای گام Study مورد نظر اصلاح نمایید که برای انجام دادن و مقایسه تحلیل های متفاوت و زمانیکه میان شبیه سازی ها اصلاحاتی نیاز می باشد، مفید می باشد.(گزینه احاطه شده)
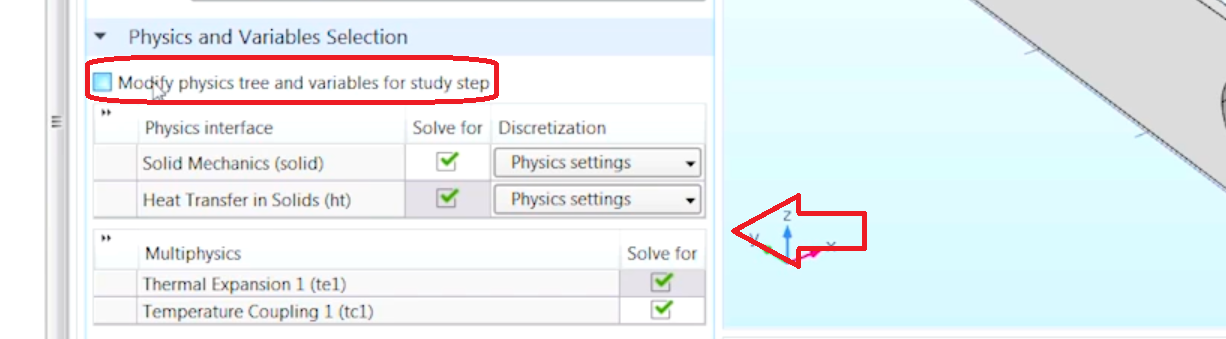
قسمت values of dependent variables ، شامل تنظیماتی در مورد اینکه چگونه نرم افزار رابط های فیزیکی را حل برای آنها صورت نمیگیرد، برخورد می کند (دومین گزینه ) . همچنین اگر شما میخواهید از یک مقدار در یک study استفاده نمایید و آنرا برای شرایط اولیه در Study دومی بکار ببرید، اینکار با values of variables not solved for انجام می شود . همچنین اگر می خواهید متغیر های فیزیکی که در Study تان اضافه شده است، تنها در قسمت های خاصی از هندسه استفاده شود ، میتوانید از شاخه ی store fields in output استفاده نمایید.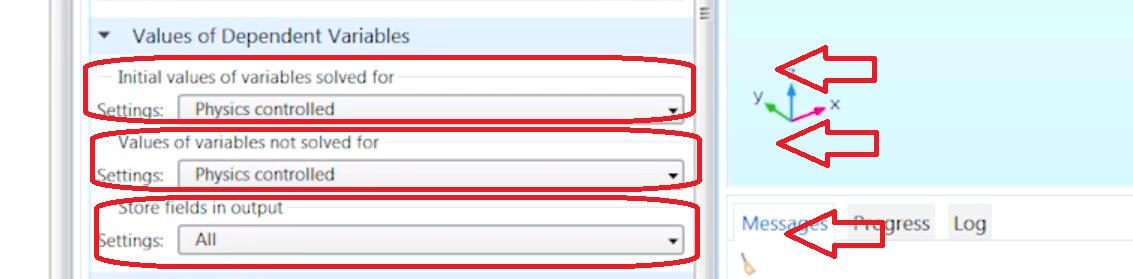
اگر چندین مش برای مدل هندسیتان ایجاد کرده باشید، در قسمت mesh selection میتوانید معین کنید که کدام مش برای حل مسئله استفاده شود.همچنین برای بهبود مش از گزینه adaption and error estimation استفاده نمایید.

برای توسعه Study ،می توانید از قسمت Study extension استفاده نمایید. گزینه های در دسترس متعددی می بینید ؛ این گزینه ها با توجه به نوع گام Study تغییر می کنند اگر بخواهیم از یک sweep کمکی استفاده نماییم( که برای خیلی از موارد مفید می باشند) میتوانیم تیک گزینه مربوطه را بزنیم و تنظیمات را ویرایش نماییم . اگر می خواهیم حل مسئله را برای مواردی دارای بارها یا قیدهای متغیر حل نماییم، میتوانیم از تنظیمات define load cases استفاده نماییم این قسمت ها ، در بیشتر گام های Study معمولا وجود دارند.
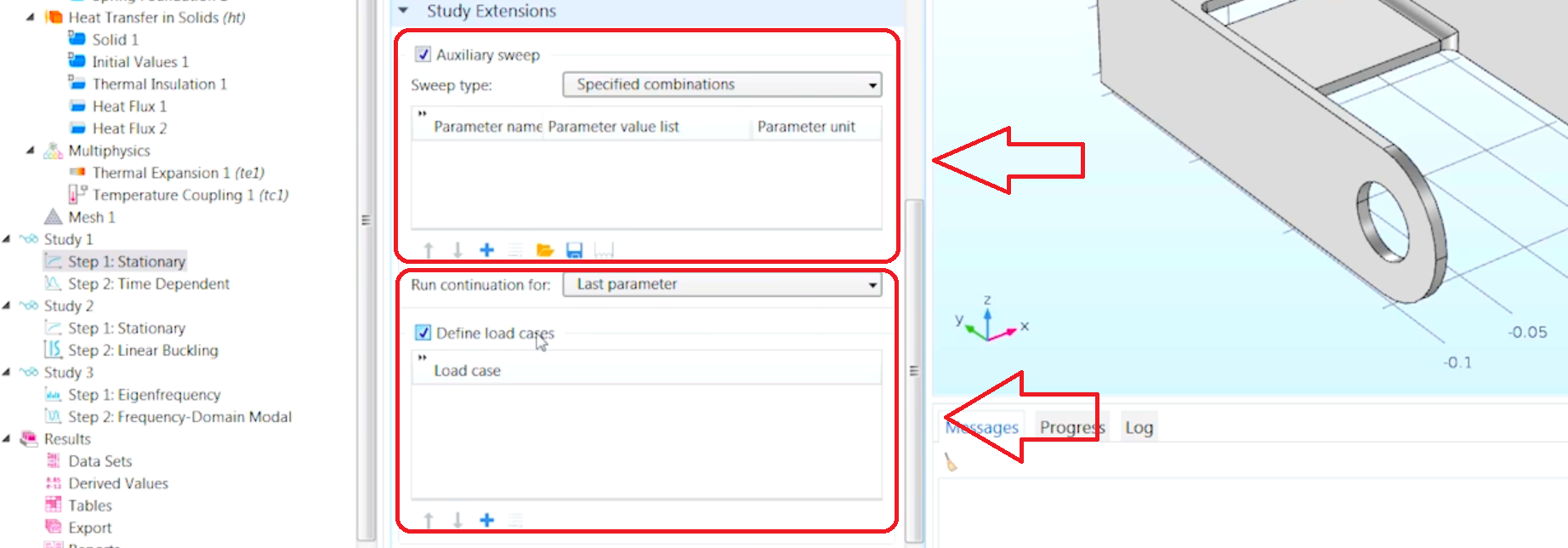
در ادامه ، تنظیمات را برای تعدادی از study های مختلف، بررسی خواهیم کرد.
برای مثال، در time dependent می توانیم دوره زمانی و همه ی زمان های میانی که میخواهیم حل در آنها انجام شود، تعیین نماییم. در اینجا واحد زمان seconds انتخاب شده است(گزینه اول) .در گزینه دوم گستره ای را تعیین می نماییم .برای مثال از ۰ تا ۲۵ ثانیه را وارد می نماییم و حل را برای هر ربع ثانیه بدست می آوریم.گزینه سوم(tolerance ) جایی است که تعیین مینماییم که حلگر با چه دقتی مسئله را حل نماید که مقدار پیش فرض آن ۰٫۰۱ یا ۱ درصد است.
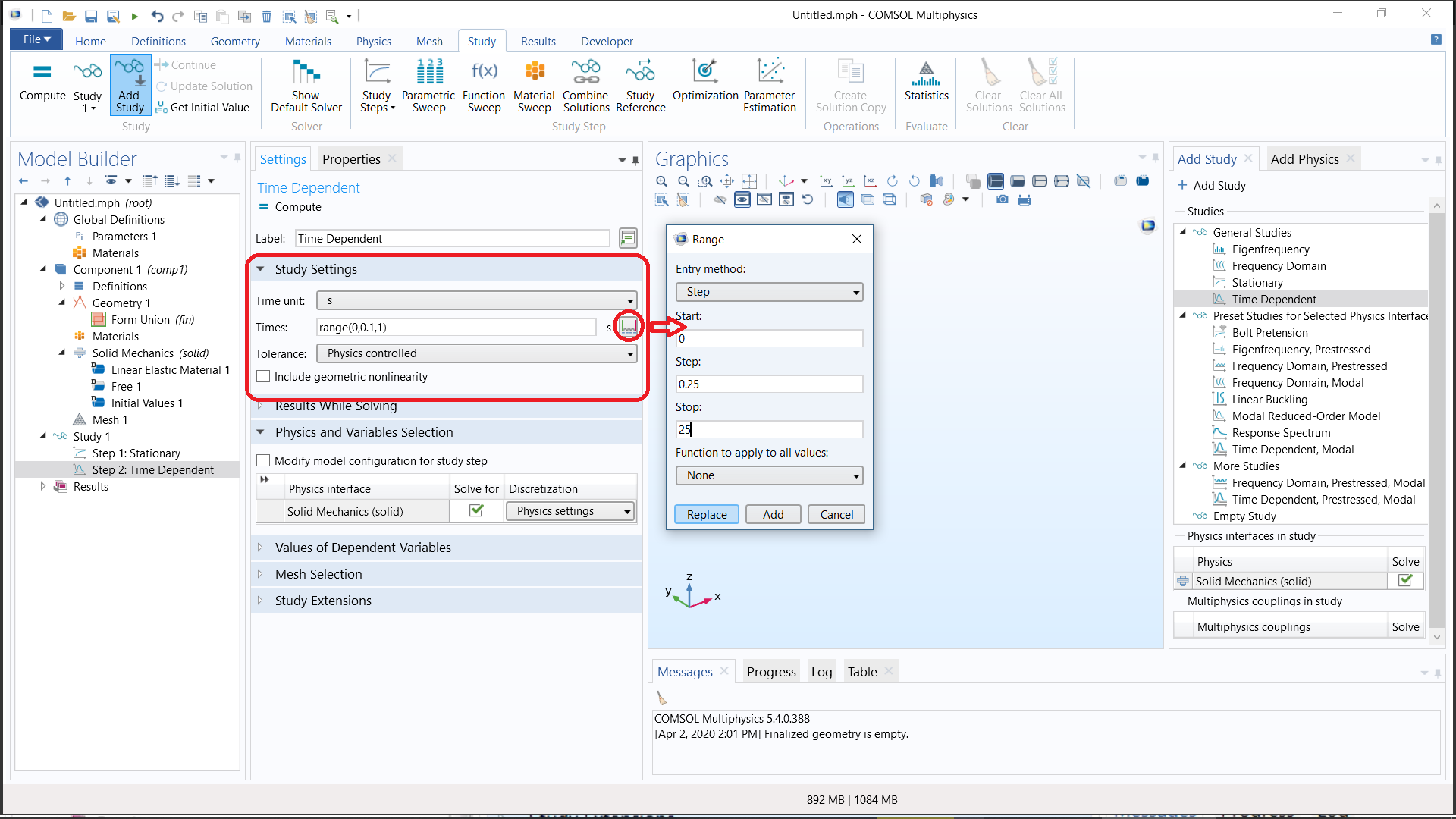
برای مثال بعدی، در linier buckling می خواهیم بار بحرانی کمانش را پیدا کنیم که با مشخص کردن مود کمانش ، مشخص می شود ( به طور پیش فرض در ۱ قرار گرفته است)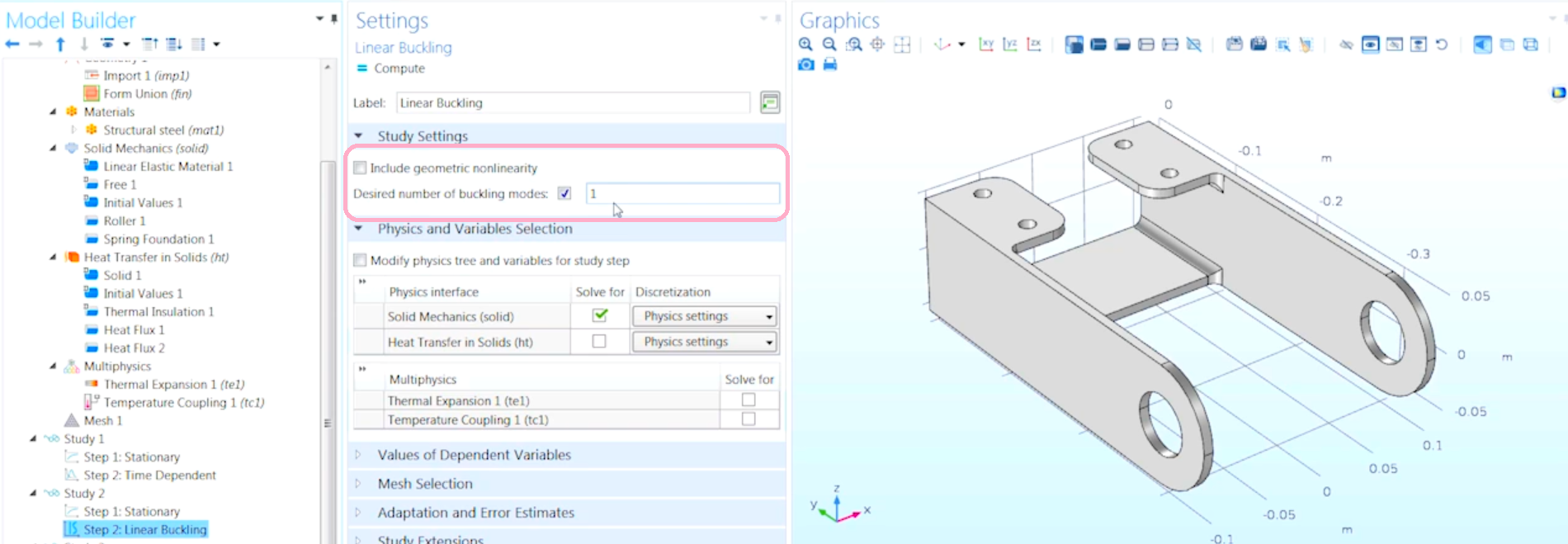
در Eigenfrequency Study فرکانس های طبیعی مدل را می توانیم، پیدا کنیم؛ گزینه های متعددی راجع به روش جستجوی فرکانس طبیعی داریم : تعداد فرکانس طبیعی ، واحد اندازگیری فرکانس ، فرکانس های خاصی که ما به دنبال جستجوی فرکانس های طبیعی در اطراف آن هستیم، به اضافه ی روش جستجوی فرکانس طبیعی.

در گام Eigenfrequency domain study ، می توانیم یک یا گستره ای از مقادیر فرکانسی را در جاییکه ما میخواهیم پاسخ مودال سازه یمان را بگیریم ، تعیین نماییم. برای مثال تعدادی فرکانس وارد می نماییم (۵۰ ، ۷۰ و ۹۰ Hertz) و همچنین یک گستره از فرکانس ۱۰۰ تا ۱۳۰ hertz با اندازه ی گام ۱ ایجاد می نماییم.
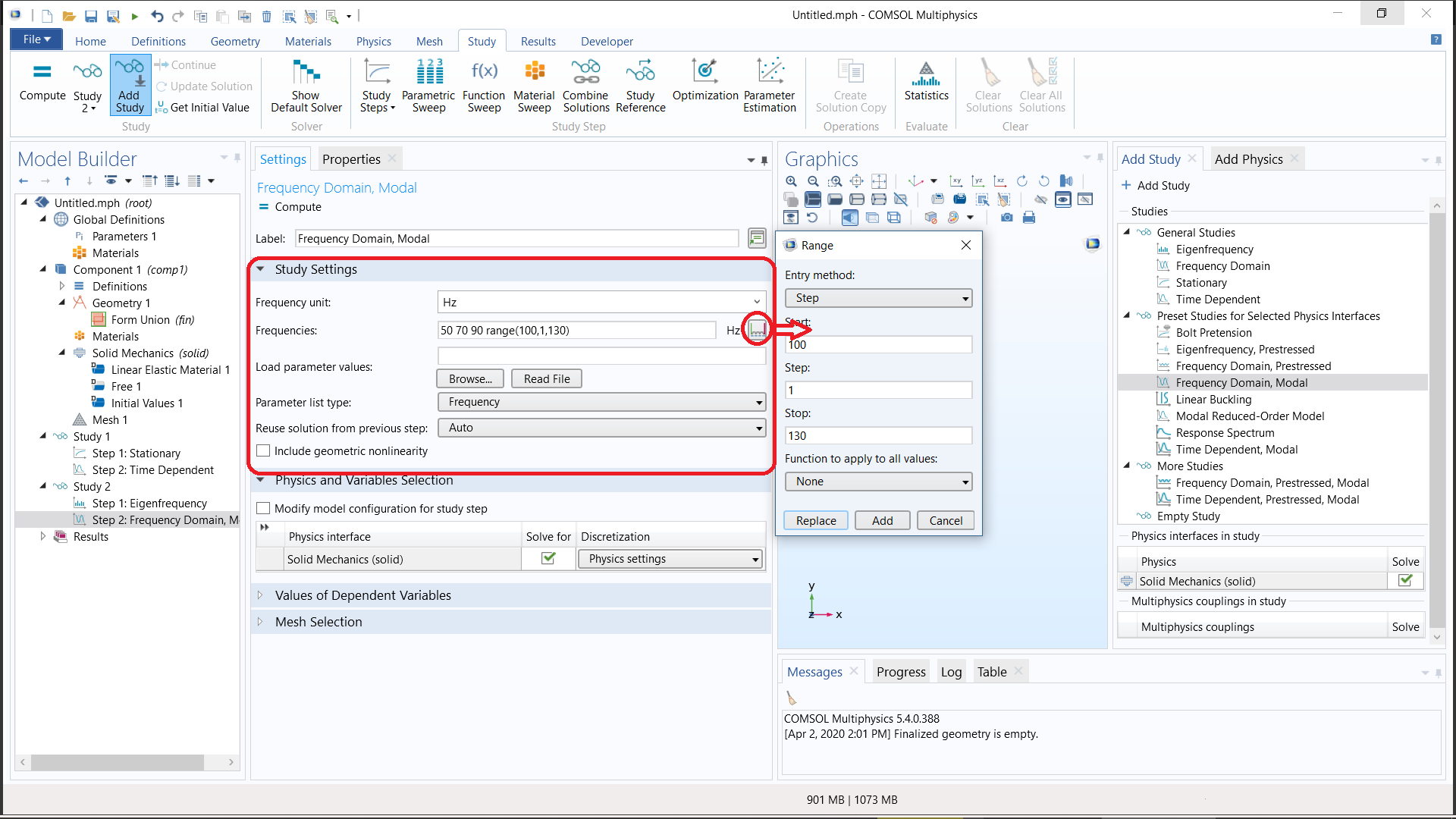
بعد از اینکه انجام تنظیمات study را به پایان رساندیم، میتوانیم و شبیه سازی را اجرا نماییم. اکنون از stationary برای ادامه استفاده می نمایم(توجه نمایید که گام time dependence را disable کنید). پس stationary را انتخاب می نمایم و روی compute کلیک نمایم.
چندیدن مکان درdesktop کامسول وجود دارد که شما می توانید اطلاعات اضافی راجع به حل مدل را در آنجا بدست آورید .
در حالیکه study در حال اجرا است، در گوشه پایین و راست صفحه یک نوار پیشرفت داریم که پیشرفت study را ز نشان می دهد .در این قسمت همچنین پنجره اطلاعات داریم که شامل زبانه های پیام، پیشرفت و اطلاعات (که اطلاعات مهمی مثل زمان حل، آمار مش پیشرفت حل ، اطلاعات حل کننده و در صورت امکان جدول نتایج را در اختیار می گذارد) ، داریم.
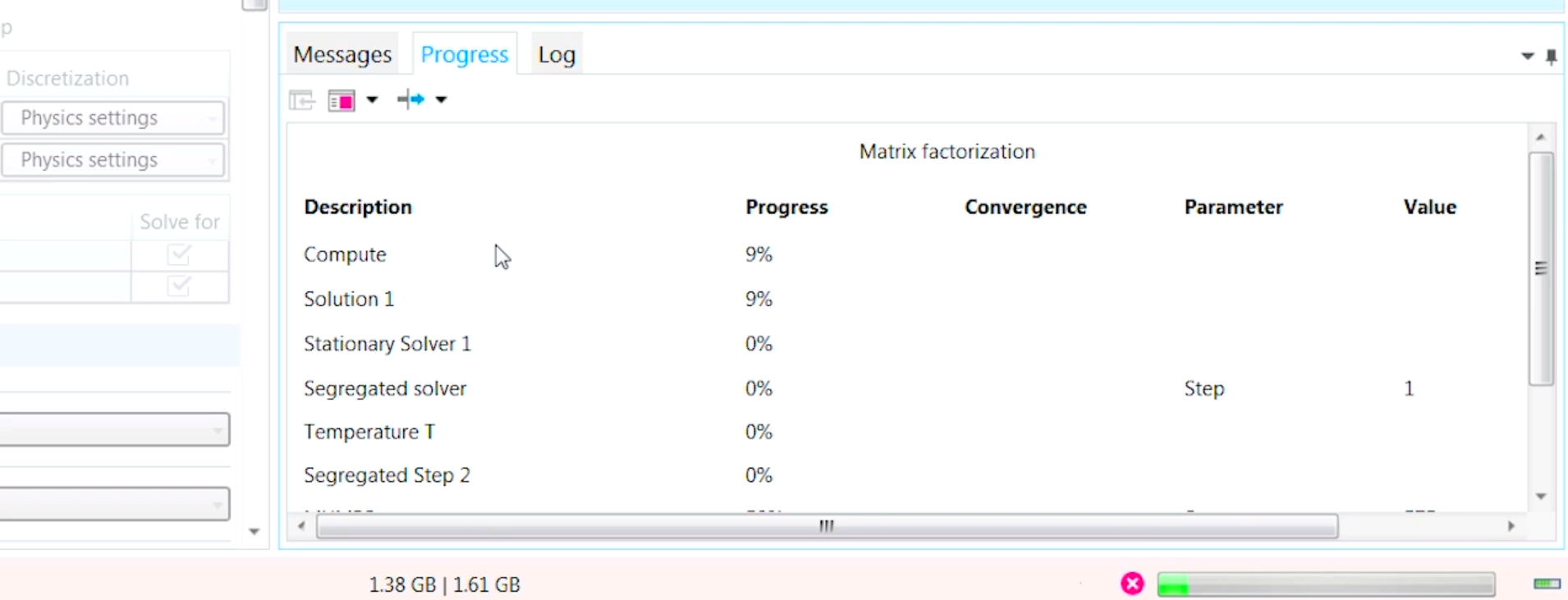
در کنار پنجره گرافیکی شما میتوانید ببینید که یک نمودار همگرایی داریم و این نمودار یک گراف از فرایند همگرایی حل زمانیکه مدل اجرا می شود نشان میدهد.
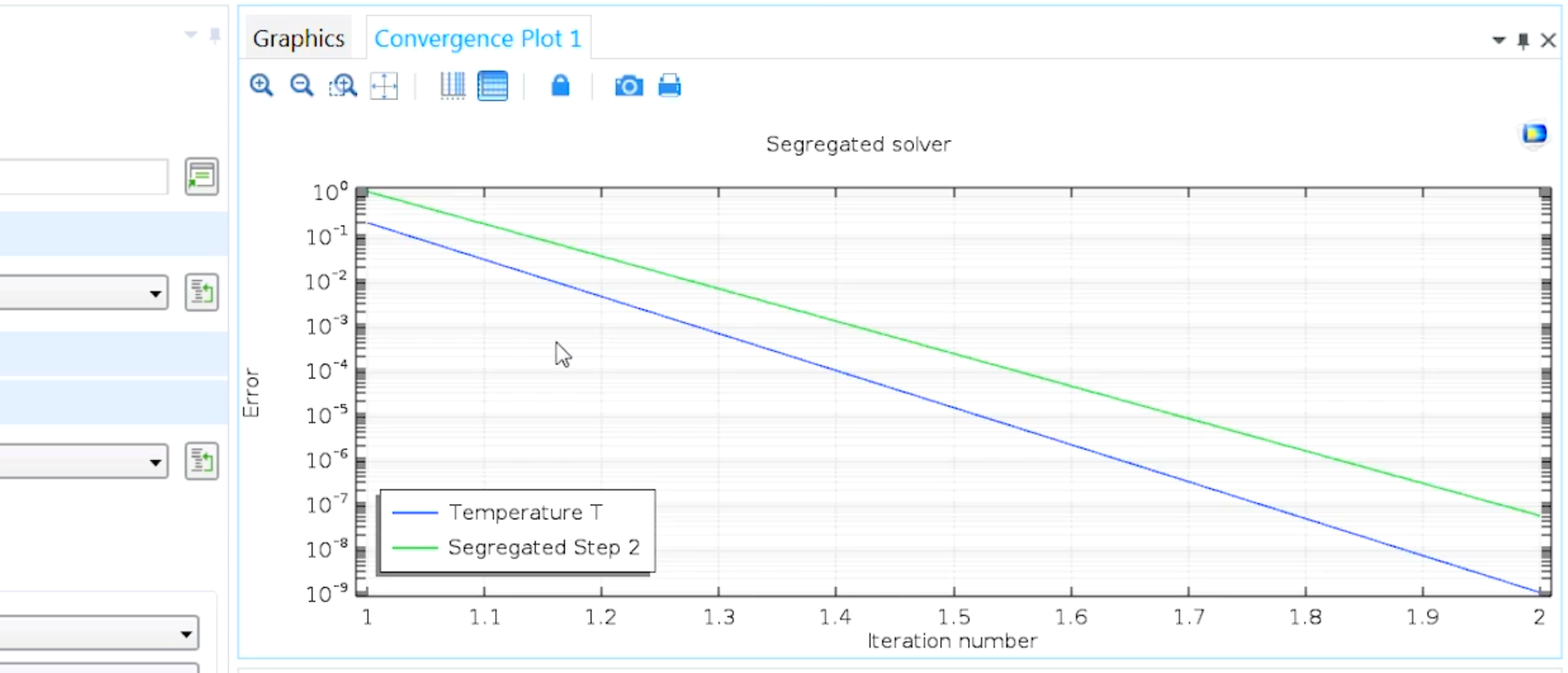
اگر از گذشته به یاد داشته باشید ما تیک گزینه generate converges plot را زده بودیم. بنابراین بعد از محاسبه مدل ، میبینید که زیر گره study ما یک گره solver configuration داریم.و این گره حاوی توالی حلگر شبیه ساز ما میباشد،که شامل چندید گره و زیر گره که روش محاسبه مدل را مشخص می نمایند، می باشد .
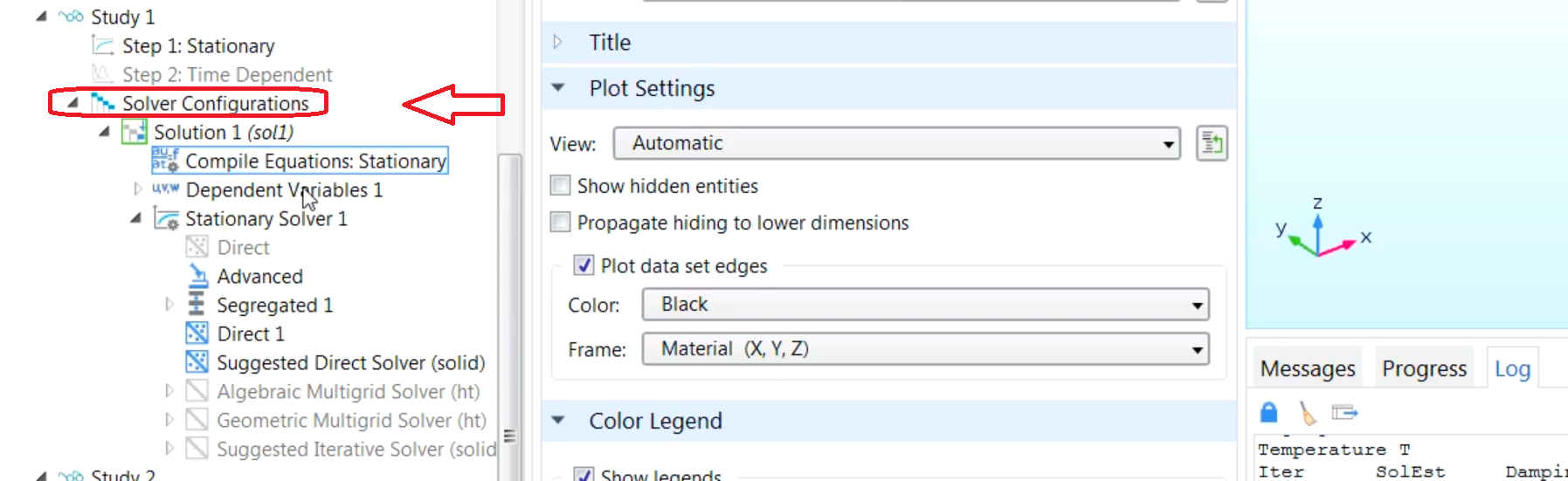
لطفا توجه نمایید که شما همچنین می توانید گره solver configuration و توالی حلگر را قبل از انجام محاسبه با راست کلیک کردن روی گره study و انتخاب show default solver ببینید.
همچنین اگر بخواهید به حالت پیش فرض بازگردید ، می توانید روی گره solver configuration راست کلیک کنید و سپس روی reset solver to default کلیک نمایید.
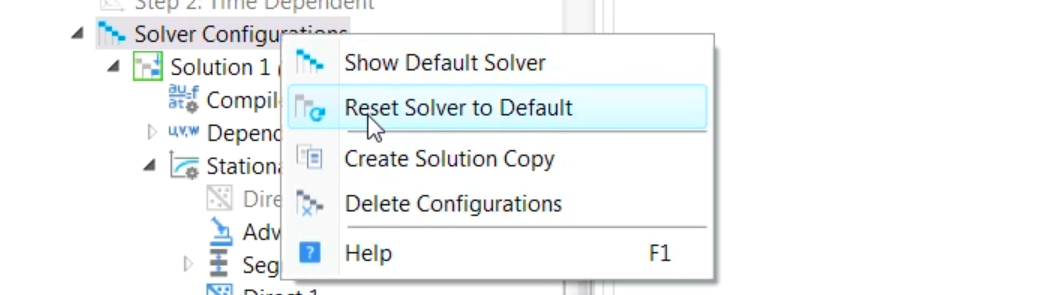




دیدگاه خود را ثبت کنید
تمایل دارید در گفتگوها شرکت کنید؟در گفتگو ها شرکت کنید.