فیلم آموزش رایگان کامسول
نتایج / ترسیمهای خطوط جریان
مصورسازی کمیتهای برداری برای مدل شما
مدت زمان: ۵:۰۲
در آموزش گذشته به بررسی چگونگی ایجاد ترسیم های Countour و Isosurface پرداختیم. در این آموزش ما به شما نشان خواهیم داد که چگونه یک Plot(ترسیم) جریان، در کامسول ایجاد نمایید. Plot های خطوط جریان،برای فصای دوبعدی و سه بعدی در دسترس اند و برای مصور کردن کمیت های برداری، از منحنی هایی که به میدان بردار مماس اند، استفاده می شوند. در این آموزش ما از خطوط جریان برای مصور کردن جریان سیال استفاده می نماییم اما آنها همچنین می توانند برای بسیاری از فیزیک های متفاوت به کاربرده شوند.
در این مدل جریان هوا یک Heatsink را خنک می کند. ما تعدادی Plot داریم که در آموزش های گذشته ایجاد گردیده اند که میتوانیم سرعت جریان هوا را به تصویر بکشیم. اکنون این گره را که Temperature نام دارد در نظر بگیریم؛ گره Arrow Volume ، دما میدان بردار سرعت جریان هوا در Domain هوا و اطراف Heat sink را نمایش می دهد.
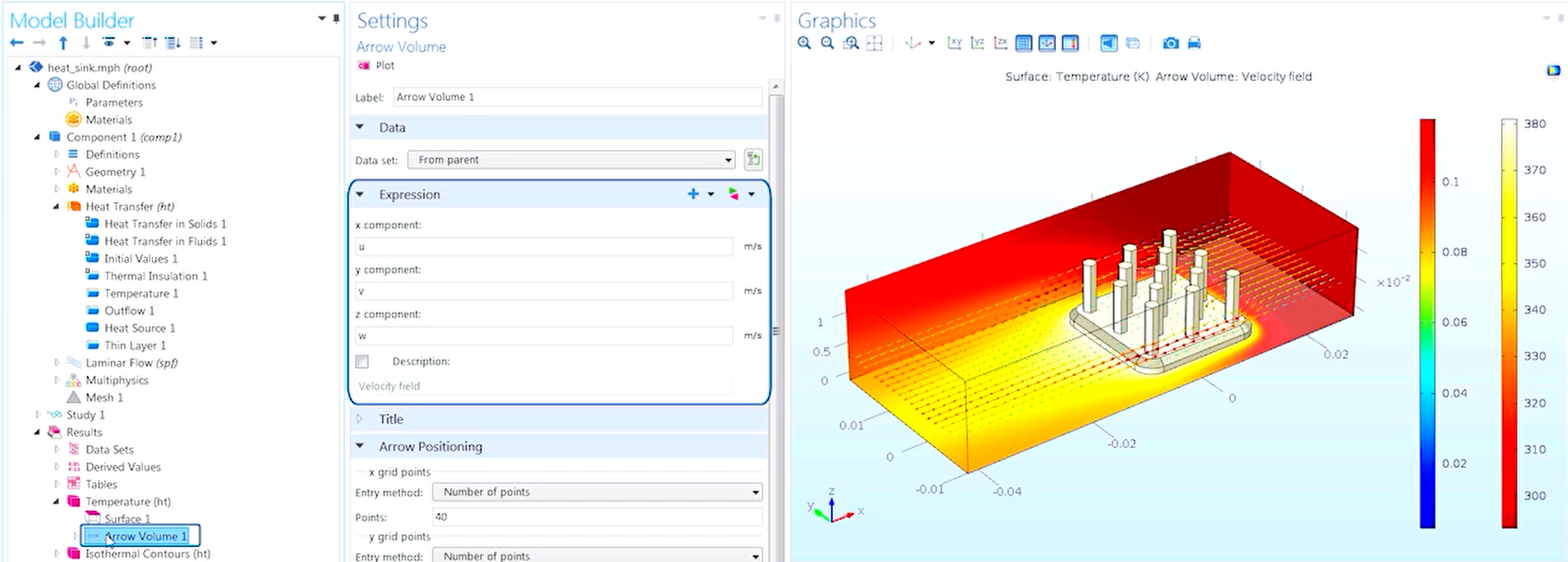
در زیر plot Group، Velocity ما یک Slice Plot داریم که سرعت جریان سیال را برای مقاطع متفاوتی که هوا در Heat sink جریان دارد به نمایش در می آورد.
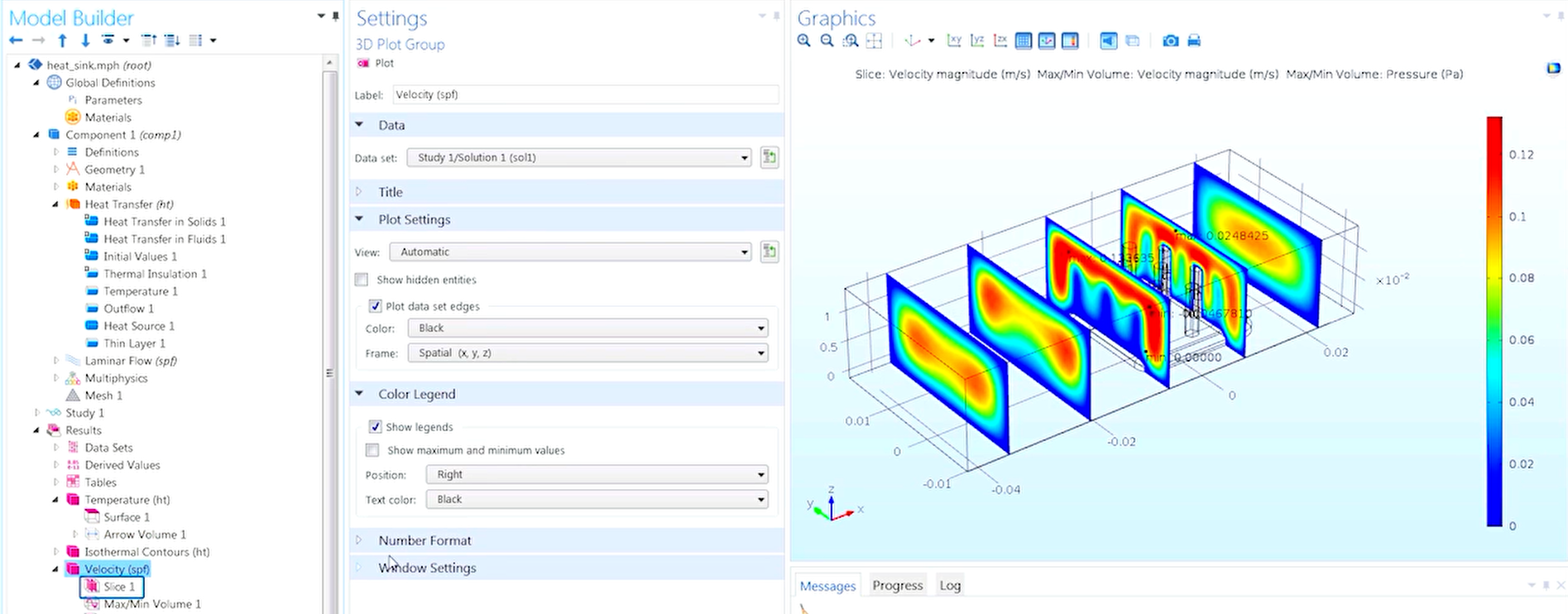
وسیله ی دیگری که ما می توانیم این نتایج را نشان دهیم استفاده از یک Plot(ترسیم) خطوط جریان می باشد. برای اینکار، گره دما را duplicate کرده و نام آن را Velocity Streamlines می گذاریم. سپس Arrow Plot را پاک می کنیم، و آن را با یک Streamline جایگزین می نماییم. برای اضافه کردن این گزینه ،مطابق شکل بر روی گزینه Streamline کلیک می کنیم :
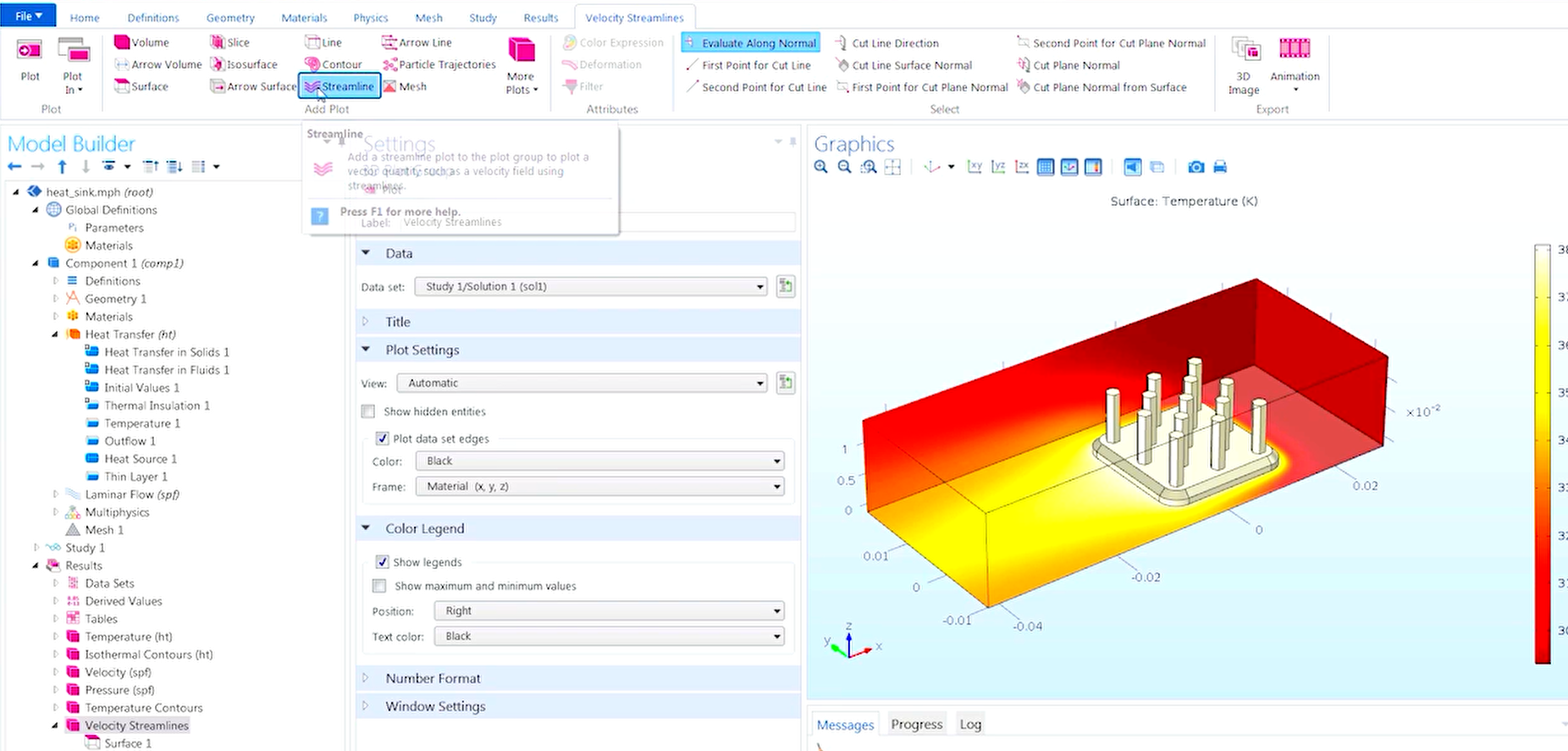
در پنجره تنظیمات می خواهیم Expression را به منظور نمایش سرعت جریان هوا تغییر دهیم. بنابراین در زیر منو Replace Expression، می توانیم Velocity جستجو نماییم و کمیت Velocity field را انتخاب نماییم. اما زمانی که من روی Plot کلیک می نمایم، در حالت اولیه نرم افزار یه من خطوط جریان را نشان نمی دهد .
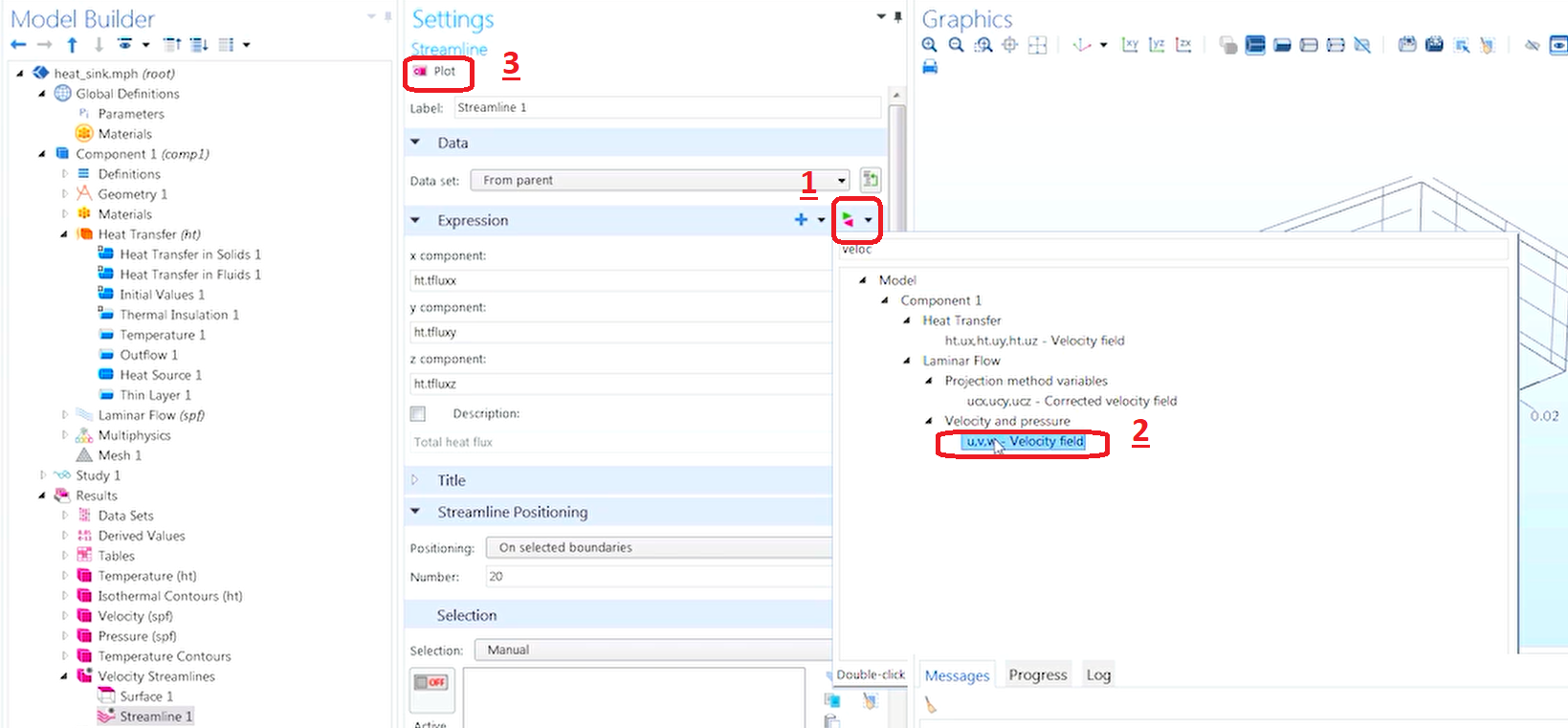
چرا که خط جریانی که روی یک مرز انتخاب شده باشد را تعیین ننموده ام. برای اینکار در قسمت Streamline Positioning گزینه های متعددی برای چیدن خطوط جریان وجود دارد، قسمت Selection در پایین با توجه به گزینه Positioning که انتخاب می نماییم در دسترس می باشد. اولین و گزینه ی پیش فرض در Selected boundaries جایی است که ما مرزهایی را که خطوط جریان از آنها آغاز می شوند و تعداد خطوط جریانی که می خواهیم نمایش داده شوند را می توانیم انتخاب نماییم. برای این مدل مرز شروع در ورودی Domain هوا می باشد. بنابراین آن را انتخاب می نماییم و روی Plot کلیک می کنیم.
و اکنون ما می توانیم خطوط جریان را مشاهده نماییم، اما چون که همه چیز قرمز است باید رنگ را تغییر دهیم. برای تغییر رنگ به قسمت Coloring and Style می رویم. می توانیم رنگ آبی را انتخاب کنیم و Lines که تنطیم فعلی می باشد را برگزینیم.
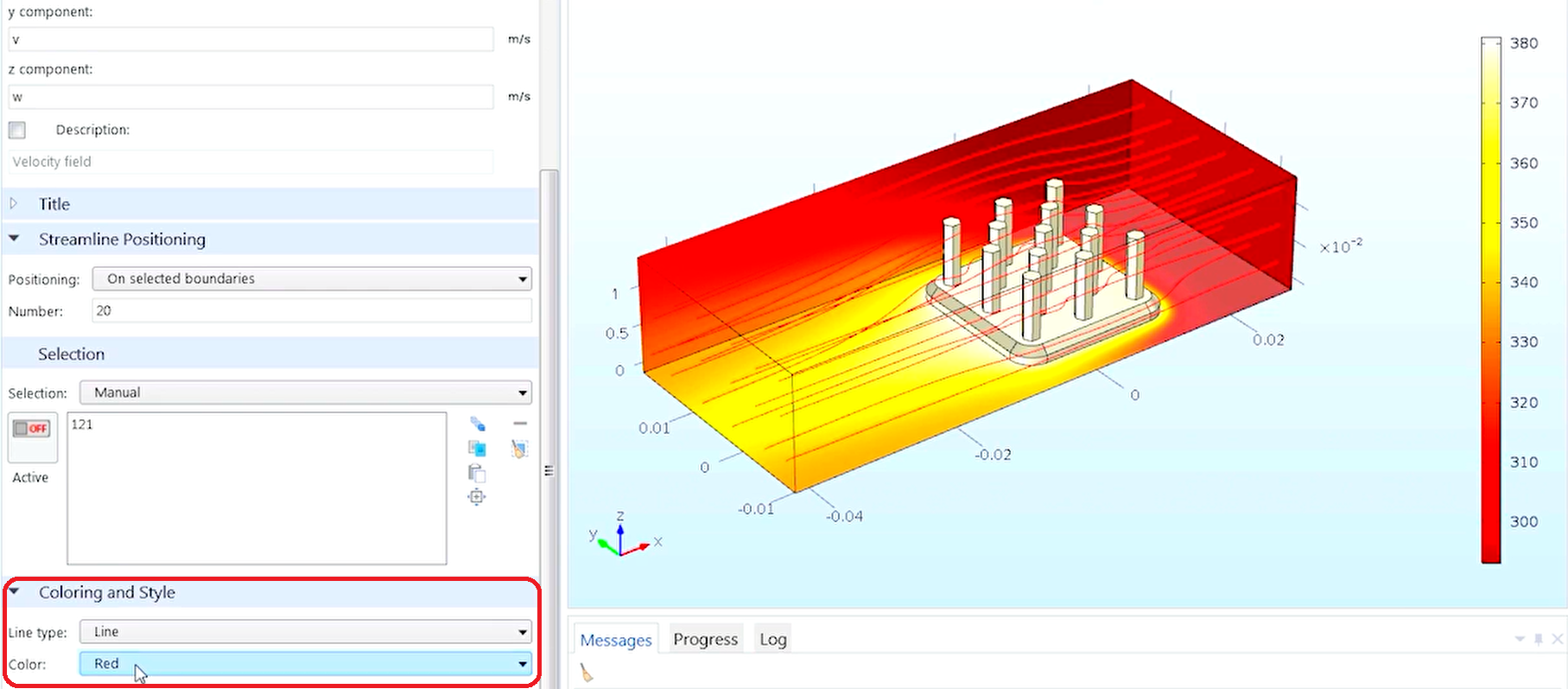
همچنین می توانیم Ribbons را انتخاب نماییم، جایی که ما می توانیم عبارت مربوط به پهنای روبان ها را نیز کنترل نماییم.
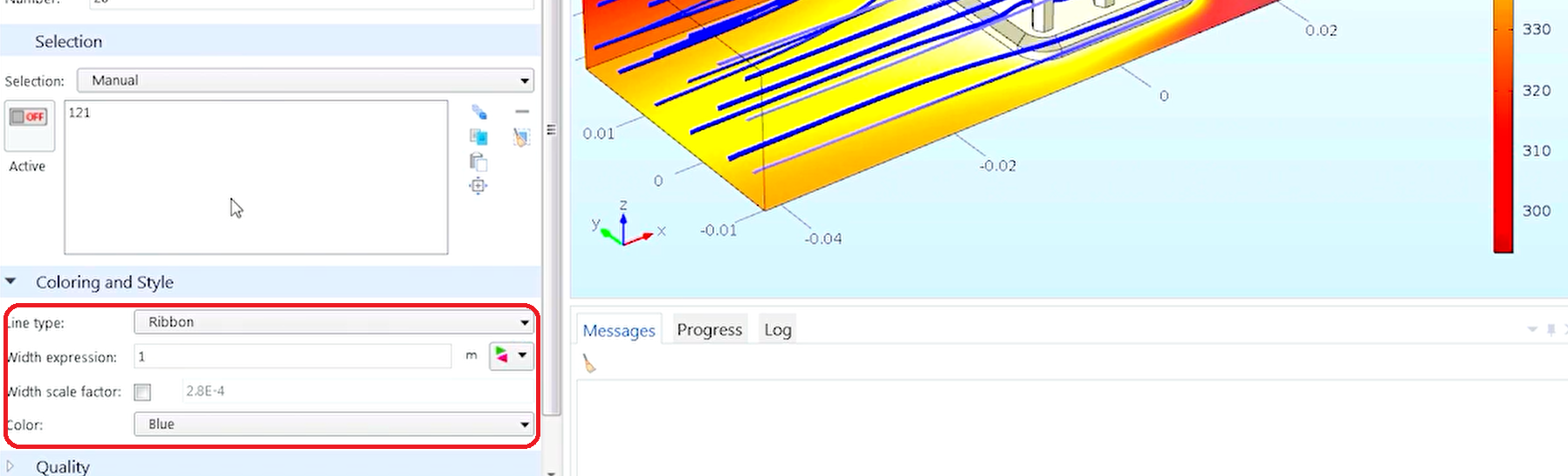
همچنین می توانیم Tube را انتخاب نماییم و یک Expression برای شعاع لوله تعیین نماییم.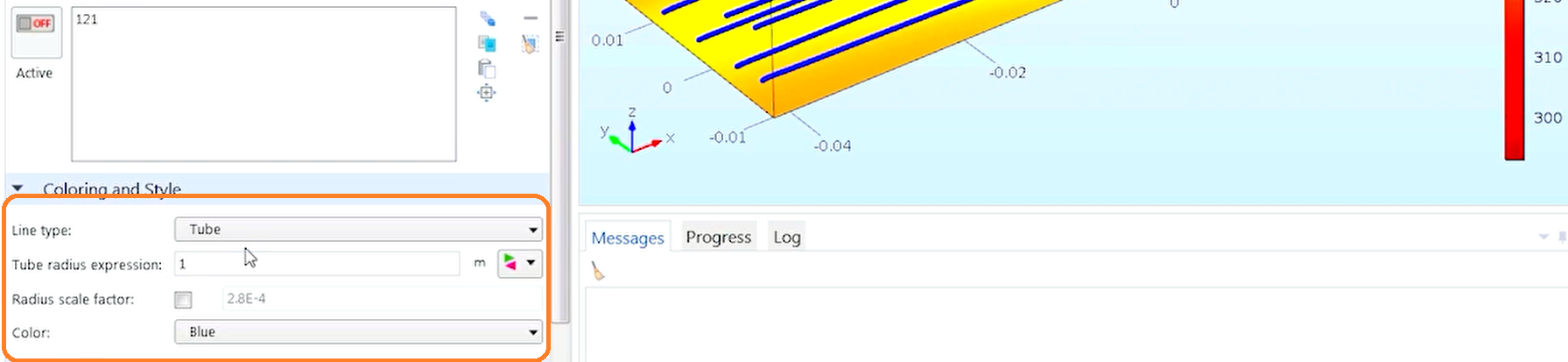
برای این مثال از Ribbons استفاده می نماییم.
اکنون به گزینه Positioning، Streamline باز می گردیم. ما می توانیم گزینه Start Point controlled را با استفاده از مختصات ها وارد و تعداد نقاط شروع در هندسه را انتخاب نماییم.
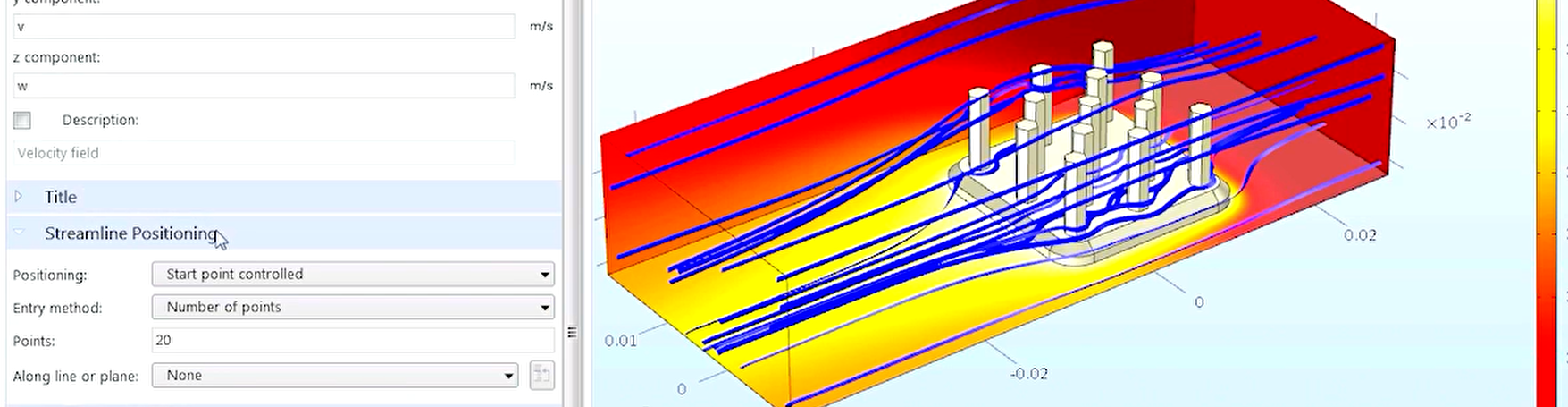
گزینه دیگر، Uniform density خطوط جریانی که به طور یکنواخت در سرتاسر Domain مدل قرار دارند را ایجاد می نماید.

و در آخر گزینه Magnitude controlled خطوط جریانی با چگالی متغییر بسته به بزرگی میدان بردار اختصاص داده شده ایجاد می نماید. که در این مدل سرعت می باشد. این گزینه چگالی خطوط جریان را در جایی که بزرگی میدان سرعت بالا می باشد بیشتر می کند. می توانیم حداقل فاصله را تغییر دهیم. برای مثال ، آن را به ۰٫۰۱۵ تغییر دهیم، که حداقل فاصله میان خطوط جریان را کاهش می دهد. همچنین Maximum را تغییر می دهیم؛ ما آنرا به ۰٫۲۵ تغییر می دهیم.

اکنون می بینیم که خطوط جریان به شیوه مناسبی چیده شده اند و جریان سیال را نشان می دهند، اما در عوض نشان دادن یک رنگ یکنواخت ، یک Color Expression اضافه می نماییم؛پس از اضافه کردن color expression، در قسمت Expression ، Velocity Magnitude را انتخاب می کنیم.
اکنون خطوط جریان واضح ترند و با Surface Plot که دمای را در زیر نشان می دهد که قابل تفکیک است و همچنین تغییرات بزرگی سرعت جریان هوا را که از Heat Sink عبور می کند نشان می دهند.
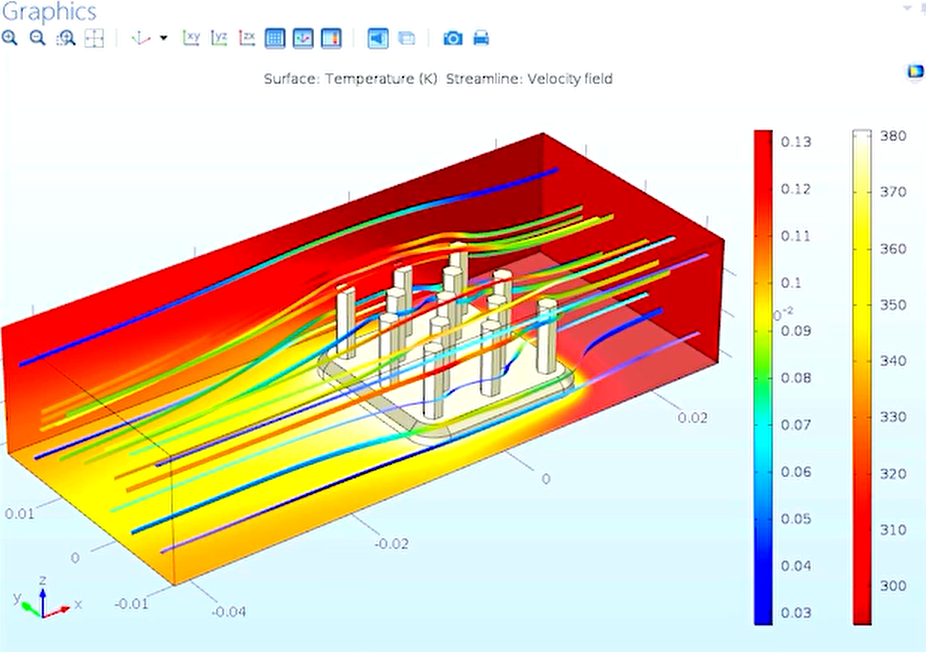




دیدگاه خود را ثبت کنید
تمایل دارید در گفتگوها شرکت کنید؟در گفتگو ها شرکت کنید.